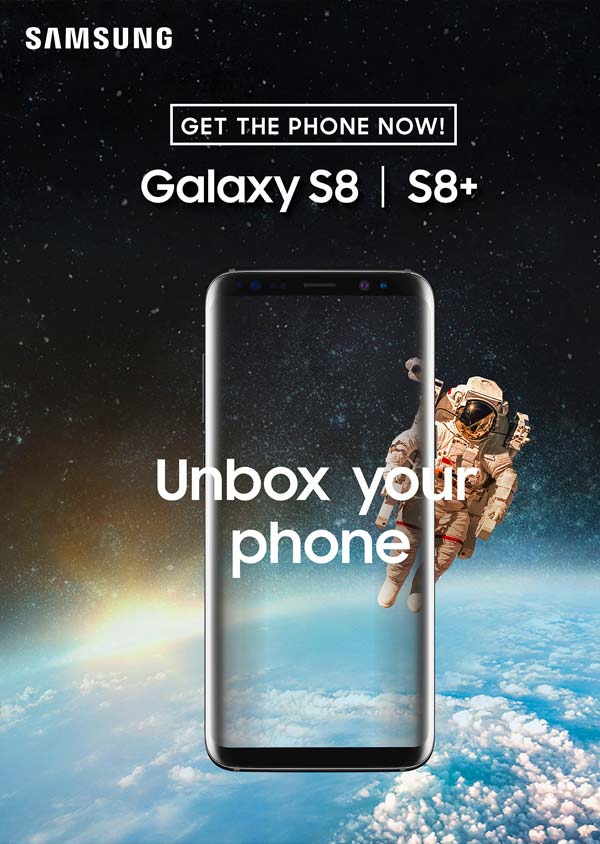Hướng dẫn sử dụng một số phần mềm máy chấm công phổ biến

Phần mềm máy chấm công chính là phần mềm có khả năng thu thập các thông tin giờ giấc ra vào, làm thêm, đi muộn về sơm, của từng nhân viên để người lãnh đạo có thể quản lý nhân viên được tốt hơn. Ngoài ra, phần mềm chấm công còn có thể giúp bạn tiết kiệm thời gian chấm công nhân viên. Đặc biệt những bảng tính lương mà phần mềm chấm công đưa ra rất chính xác và minh bạch. Tuy nhiên, không phải ai cũng biết cách tận dụng hết toàn bộ tính năng mà phần mềm máy chấm công đem lại. Vậy trong bài viết này, chúng tôi sẽ hướng dẫn sử dụng phần mềm máy chấm công, để các bạn hiểu rõ hơn về sản phẩm, không chỉ là những chức năng cơ bản, mà còn hiểu hơn về những chức năng hữu ích mà có thể người dùng đã bỏ qua trong quá trình sử dụng.
Bài viết khá dài nên nếu bạn cần tìm hướng dẫn sử dụng phần mềm nào, click vào phần mềm đó dưới phần mục lục này.
MỤC LỤC: NỘI DUNG BÀI VIẾT
I. Hướng dẫn sử dụng phần mềm máy chấm công Ronald Jack
II. Hướng dẫn sử dụng phần mềm chấm công Zkteco
III. Hướng dẫn sử dụng phần mềm bán hàng Wise Eye v5
IV. Hướng dẫn sử dụng máy chấm công Wise Eye On 39
V. Hướng dẫn sử dụng phần mềm chấm công Mita
VI. Hướng dẫn sử dụng phần mềm chấm công Attendance Management
I. Hướng dẫn sử dụng phần mềm máy chấm công Ronald Jack
1. Menu Máy chấm công
a. Tab Khai báo máy chấm công
Tại giao diện Menu sản phẩm, bấm vào Khai báo máy chấm công:
 - Tên máy: Khai báo tên máy.
- Tên máy: Khai báo tên máy.
- Số máy: Chọn ID số máy muốn thiết lập.
- Loại kết nối: Thường là TCP/IP, một số dòng máy hiện đại thì có cả Wifi.
- Địa chỉ IP: Nhập địa chỉ IP máy chấm công.
- Cổng port: Thường là 4370.
- Số seri: Bấm vào lấy số seri để máy chấm công tự cập nhật.
- Số đăng ký: Khai báo số đăng ký trên hộp máy.
Khai báo xong xuôi toàn bộ thì bấm Lưu.
b. Tab Thông tin máy chủ
 - Cổng máy chủ: Khai báo cổng port mở của máy chấm công.
- Cổng máy chủ: Khai báo cổng port mở của máy chấm công.
- Địa chỉ mạng: Nhập IP máy tính sử dụng phần mềm (IP tĩnh).
Bấm Lưu và Thoát sau khi nhập xong. Sau khi đã cài đặt thành công, dữ liệu chấm công và nhân viên sẽ tự động tải về như ảnh dưới. Biểu tượng máy tính sẽ sáng đèn màu vàng.

2. Menu Nhân viên
a. Nhập tên nhân viên
Chọn mục Nhân viên mới tại danh mục góc trên bên trái giao diện như trong ảnh:
 - Khai báo tên nhân viên (có dấu) vào cột Tên nhân viên.
- Khai báo tên nhân viên (có dấu) vào cột Tên nhân viên.
- Khai báo tên nhân viên (không dấu) vào cột Tên chấm công.
- Khai báo thêm thông tin khác tùy chỉnh.
Bấm vào Cập nhật để lưu tên nhân viên.
b. Tải tên nhân viên và vân tay lên máy chấm công
 Vẫn tại giao diện đó, bạn chuyển sang tab Tạo lệnh cho máy chủ, tích vào nhân viên ở cột bên trái, tích vào máy chấm công cần chọn, chọn lệnh Tải nhân viên, bấm Thực hiện.
Vẫn tại giao diện đó, bạn chuyển sang tab Tạo lệnh cho máy chủ, tích vào nhân viên ở cột bên trái, tích vào máy chấm công cần chọn, chọn lệnh Tải nhân viên, bấm Thực hiện.
c. Tab Khai báo phòng ban
 - Bấm nút Thêm để tạo phòng ban mới.
- Bấm nút Thêm để tạo phòng ban mới.
- Bảng khai báo hiện ra, nhập tên phòng ban rồi bấm Đồng ý.
d. Chuyển nhân viên mới vào phòng ban
Tại bảng menu Nhân viên, bạn có thể chọn một hoặc nhiều nhân viên, bấm vào nút Đổi phòng ban tại góc trên bên phải như ảnh:
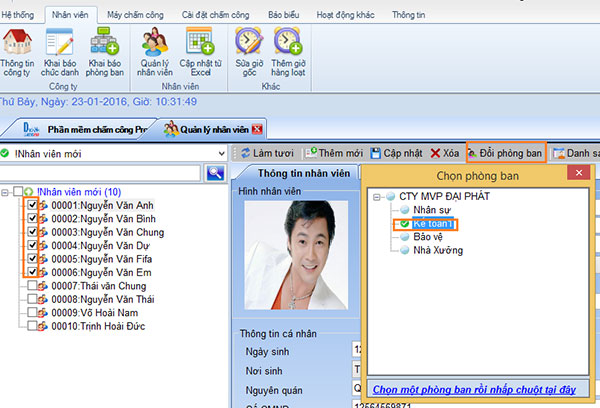 - Chọn một phòng ban cho nhân sự, click chuột vào hoặc bấm Enter.
- Chọn một phòng ban cho nhân sự, click chuột vào hoặc bấm Enter.
3. Menu Cài đặt máy chấm công
a. Khai báo cách chọn giờ (Tab đầu tiên): có 6 lựa chọn để quản lý
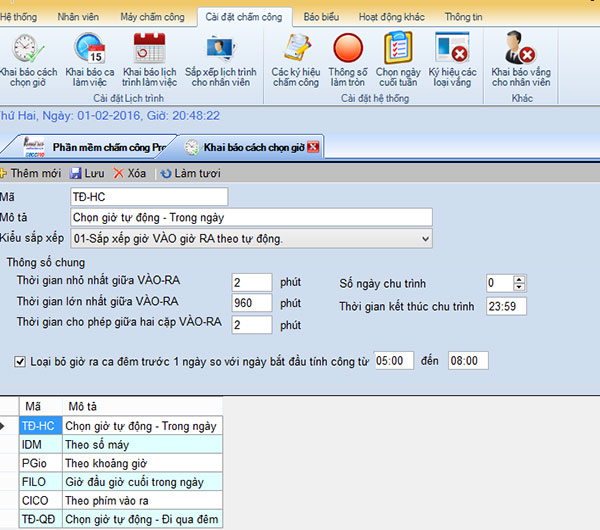 - Chọn giờ TĐ – HC: Chọn giờ tự động – trong ngày.
- Chọn giờ TĐ – HC: Chọn giờ tự động – trong ngày.
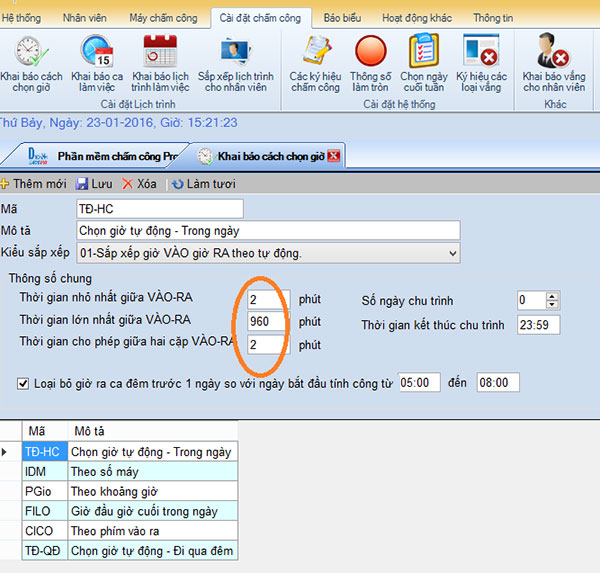 Đây là cách khai báo giờ làm khi có thể làm nhiều ca lẻ trong một ngày.
Đây là cách khai báo giờ làm khi có thể làm nhiều ca lẻ trong một ngày.
VD: Sáng chấm đầu vào làm việc, trưa chấm đầu ra nhân viên đi ăn, chiều lại chấm đầu vào làm việc, tối chấm đầu ra tan ca. (Tổng cộng 4 lần, có thể chấm thêm nếu có ca đêm).
Khi chọn cách khai báo giờ này, giờ công sẽ được tính theo số giờ chênh lệch giữa đầu ra và đầu vào. Phần mềm sẽ tính toán dựa trên 3 thông số:
+ Thời gian nhỏ nhất giữa cặp VÀO - RA.
+ Thời gian lớn nhất giữa VÀO – RA.
+ Thời gian cho phép giữa hai cặp VÀO – RA.
- Chọn giờ IDM: Chấm công theo số máy.
Chọn cách khai báo này khi có từ hai máy chấm công trở lên, cài đặt số máy lẻ là máy chấm công vào, máy chắn là máy chấm công ra.
- Chọn giờ Pgio: Chấm công theo khoảng giờ.
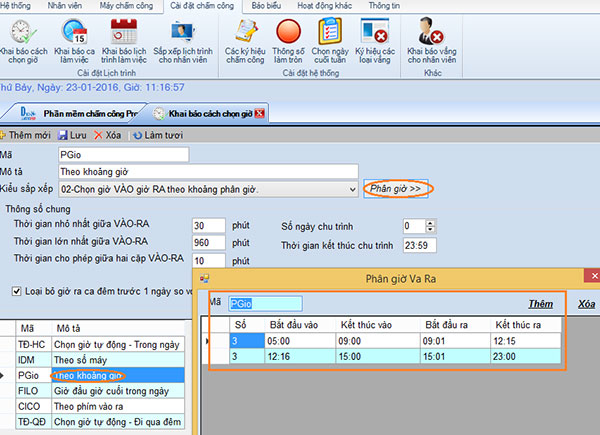 Dùng để phân khung giờ vào – ra cho nhân viên bằng cách xác định khoảng thời gian:
Dùng để phân khung giờ vào – ra cho nhân viên bằng cách xác định khoảng thời gian:
+ Khai báo khoảng thời gian vào: Bắt đầu vào -> Kết thúc vào.
+ Khai báo khoảng thời gian ra: Bắt đầu ra -> Kết thúc ra.
- Chọn giờ FILO (giờ đầu cuối trong ngày):
Cách khai báo giờ này dành cho nhân viên chấm nhiều lần khác nhau trong một ngày, phần mềm sẽ tự động lấy giờ chấm công đầu tiên và giờ chấm công cuối cùng để tính công cho nhân viên. Tuy nhiên lưu ý phần mềm sẽ chỉ chấm công trong ngày, không chấm công qua đêm.
- Chọn giờ CICO: Chấm công theo phím bấm vào và ra.
- Chọn giờ TĐ – QĐ: Giống với cách chấm công đầu tiên nhưng có thể chấm công qua đêm được.
 VD: Tuần có 4 ca làm việc, trong đó có một ca làm từ 22:00 đến 6:00 thì phần mềm sẽ tính giờ công 8 tiếng như bình thường, số chuyển ngày là 1.
VD: Tuần có 4 ca làm việc, trong đó có một ca làm từ 22:00 đến 6:00 thì phần mềm sẽ tính giờ công 8 tiếng như bình thường, số chuyển ngày là 1.
b. Tab Khai báo ca làm việc
Bấm Thêm mới tại góc trên bên phải để thêm ca làm việc mới:
 - Mục Khai báo chung:
- Mục Khai báo chung:
Khai báo thông tin mã ca, giờ vào, giờ ra, giờ ăn trưa… như bình thường. Lưu ý với cặp Bắt đầu giờ vào để hiểu ca đến Kết thúc giờ vào để hiểu ca sẽ là cơ sở cho giờ vào ca làm, Bắt đầu giờ ra để hiểu ca đến Kết thúc giờ ra để hiểu ca để làm cơ sở xác định ca ra.
Tức là hai giờ Vào - Ra của nhân viên rơi vào khoảng khai báo nào thì sẽ xác định nhân viên đang làm việc tại ca đó.
Với mục Không có giờ vào thì tính tổng, Không có giờ ra thì tính tổng là chế độ dành cho nhân viên quên chấm công vào hoặc ra, giờ công ca đó vẫn sẽ tính cho nhân viên tùy theo cài đặt quản lý.
- Mục Đi trễ, về sớm
 Bạn có thể cài đặt mục này tùy theo quy định công ty cho phép nhân viên đi muộn hoặc về trước giờ bao lâu. Đặc biệt cần thiết khi nhân viên có con nhỏ cần đón sớm trước giờ tan tầm.
Bạn có thể cài đặt mục này tùy theo quy định công ty cho phép nhân viên đi muộn hoặc về trước giờ bao lâu. Đặc biệt cần thiết khi nhân viên có con nhỏ cần đón sớm trước giờ tan tầm.
- Mục Thông số tăng ca
 Cài đặt mục để phần mềm tình thêm giờ công dành cho nhân viên làm thêm giờ.
Cài đặt mục để phần mềm tình thêm giờ công dành cho nhân viên làm thêm giờ.
- Mục Thông số khác
Tích vào ô Ca qua đêm nếu ca làm việc kéo dài qua ngày.
Hoàn thành khai báo xong thì bấm Lưu – biểu tượng đĩa mềm, bên trên góc trái màn hình.
c. Tab Khai báo lịch trình làm việc
Bấm nút dấu công Thêm mới ở vị trí góc trên trái để tạo lịch trình làm việc mới.
Giao diện đăng ký sẽ hiện ra bao gồm:
 - Tên lịch trình.
- Tên lịch trình.
- Cách chọn vào ra: Chọn 1 trong 6 cách báo giờ như hướng dẫn ở trên.
- Sắp xếp ca cho lịch trình: Đánh dấu tích vào các ngày trong tuần, từ thứ hai đến chủ nhật tùy chọn.
Hoàn tất thì bấm nút lưu để phần mềm nhận diện ca làm việc mới cho nhân sự.
d. Sắp xếp lịch trình cho nhân viên
 Màn hình hiện ra toàn bộ nhân viên của công ty, tích vào ô nhân viên cần tạo lịch trình. Nhấn mũi tên để chọn lịch trình cho nhân viên (lịch trình đã tạo ở phần khai báo phái trên). Bâm Thực hiện để lưu lại.
Màn hình hiện ra toàn bộ nhân viên của công ty, tích vào ô nhân viên cần tạo lịch trình. Nhấn mũi tên để chọn lịch trình cho nhân viên (lịch trình đã tạo ở phần khai báo phái trên). Bâm Thực hiện để lưu lại.
e. Tab Khai báo vắng cho nhân viên
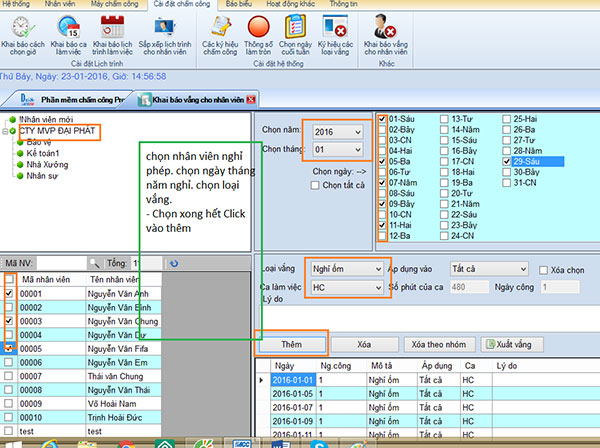 - Chon nhân viên nghỉ phép, chọn thời gian nhân viên vắng mặt.
- Chon nhân viên nghỉ phép, chọn thời gian nhân viên vắng mặt.
- Chọn loại vắng: Nghỉ ốm, nghỉ đẻ, nhà có việc,…
Chọn xong bấm nút Thêm.
4. Menu Báo biểu
- Bấm vào tab Xem công và xuất báo biểu:
 Chọn mục phòng ban mà bạn cần xem công, check vào tất cả nhân viên cần xem, chọn ngày cần xem và bấm vào nút xem công.
Chọn mục phòng ban mà bạn cần xem công, check vào tất cả nhân viên cần xem, chọn ngày cần xem và bấm vào nút xem công.
Để xuất báo cáo, bấm vào biểu tượng Excel để chọn loại báo cáo: dạng lưới, dạng chi tiết, dạng cột,…, chọn Xuất.
II. Hướng dẫn sử dụng phần mềm chấm công Zkteco
1. Menu Thiết bị
Giao diện phần mềm sẽ như trong ảnh:

- Mục Quản lý thiết bị
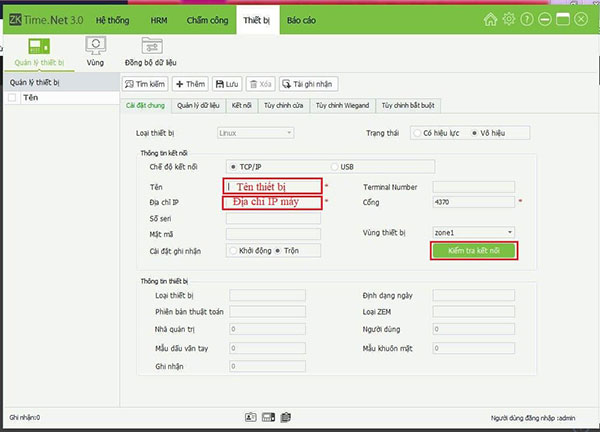 Nhập tên máy chấm công và địa chỉ IP của máy, sau đó nhấn Kiểm tra kết nối để lấy Serial của máy và nhấn Lưu. Nếu phần mềm báo kết nối thất bại, thì bạn cần kiểm tra lại địa chỉ IP của máy chấm công và máy tính.
Nhập tên máy chấm công và địa chỉ IP của máy, sau đó nhấn Kiểm tra kết nối để lấy Serial của máy và nhấn Lưu. Nếu phần mềm báo kết nối thất bại, thì bạn cần kiểm tra lại địa chỉ IP của máy chấm công và máy tính.
Mặc định IP là 192.168.1.201, Terminal Number điền là 1 cho máy thứ 1 (nếu có 2 máy thì máy thứ 2 điền 2).
- Mục Đồng bộ dữ liệu
 Cho phép tải thông tin người dùng từ máy chấm công về phần mềm và ngược lại (khi các bạn thêm người dùng mới và các chỉnh sửa trên phần mềm cần tải về máy chấm công).
Cho phép tải thông tin người dùng từ máy chấm công về phần mềm và ngược lại (khi các bạn thêm người dùng mới và các chỉnh sửa trên phần mềm cần tải về máy chấm công).
2. Menu HRM

- Menu này có thể thay đổi thông tin công ty, phòng ban, nhân viên. Các bạn chọn Công Ty và tiến hành tạo sơ đồ công ty, điền thông tin cơ bản. Tiếp tục Tab Nhân Viên và Thêm mới nhân viên (điền các thông tin cần thiết), chọn Lưu để kết thúc. Ví dụ như trong ảnh:
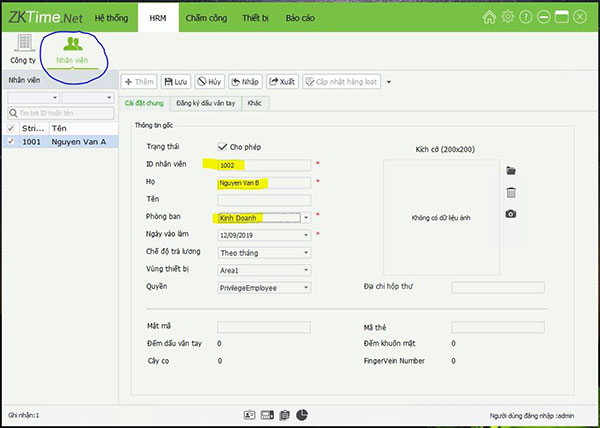 - Đăng ký dấu vân tay cho nhân viên:
- Đăng ký dấu vân tay cho nhân viên:

3. Menu Chấm công
a. Cài đặt chấm công
- Tab Cài đặt cuối tuần và tăng ca:
 + Cài đặt cuối tuần: Thường sẽ chọn thứ 7 và chủ nhật nhưng bạn có thể chọn ngày khác tùy lịch làm việc.
+ Cài đặt cuối tuần: Thường sẽ chọn thứ 7 và chủ nhật nhưng bạn có thể chọn ngày khác tùy lịch làm việc.
+ Cài đặt tăng ca: Tăng ca sẽ được tính sau tổng số giờ làm việc. Ví dụ tổng số giờ làm việc là 9 tiếng, nếu số giờ làm việc thực tế nhiều hơn 9 thì sẽ được tính là tăng ca.
- Tab Ngày nghỉ: Cài đặt ngày nghỉ lễ
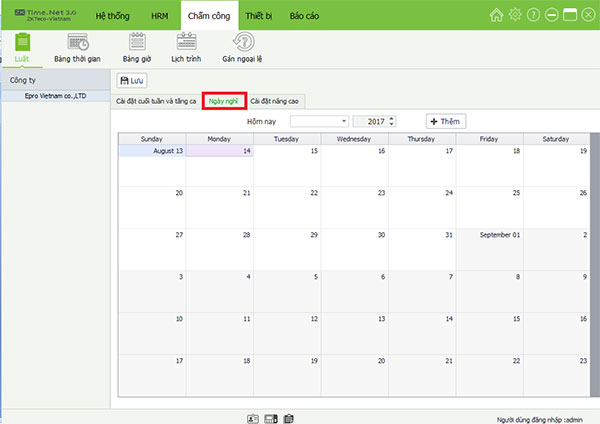
b. Cài đặt giờ làm việc và ngày làm việc

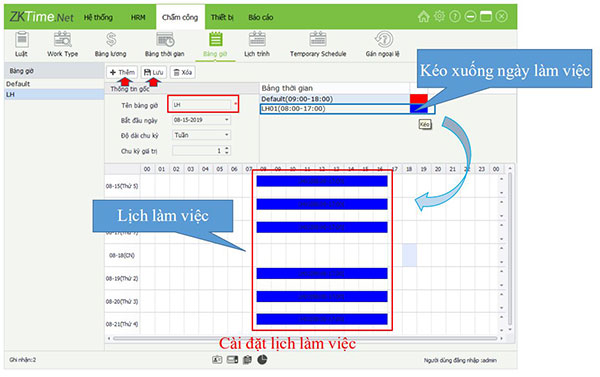
c. Cài đặt ca làm việc

 Lưu ý: đối với nhân viên có ca làm việc kéo dài qua ngày hôm sau như ca 23:00-06:00, thì trạng thái ghi nhận chấm công phải thể hiện đúng. Ví dụ, giờ nhân viên vào là 22:58, thì trạng thái ghi nhận chấm công vào phải là “Check-in”, chấm ra lúc 06:05 thì trạng trái ghi nhận phải là “check-out”.
Lưu ý: đối với nhân viên có ca làm việc kéo dài qua ngày hôm sau như ca 23:00-06:00, thì trạng thái ghi nhận chấm công phải thể hiện đúng. Ví dụ, giờ nhân viên vào là 22:58, thì trạng thái ghi nhận chấm công vào phải là “Check-in”, chấm ra lúc 06:05 thì trạng trái ghi nhận phải là “check-out”.
d. Cài đặt lịch trình làm việc


4. Menu Báo cáo
- Tab Ghi nhận: các bạn chọn phòng ban, nhân viên hoặc toàn bộ công ty để tải các ghi nhận mà nhân viên đã quẹt vân tay từ máy về phần mềm.
 - Tab Tính toán: sau khi đã tải ghi nhận xong, các bạn chọn bộ phận, nhân viên hoặc toàn bộ công ty ở phía bên phải. Phần mềm sẽ giúp ghép các dữ liệu trên máy chấm công đã tải về và các quy tắc chấm công đã cài đặt trong mục Chấm Công.
- Tab Tính toán: sau khi đã tải ghi nhận xong, các bạn chọn bộ phận, nhân viên hoặc toàn bộ công ty ở phía bên phải. Phần mềm sẽ giúp ghép các dữ liệu trên máy chấm công đã tải về và các quy tắc chấm công đã cài đặt trong mục Chấm Công.
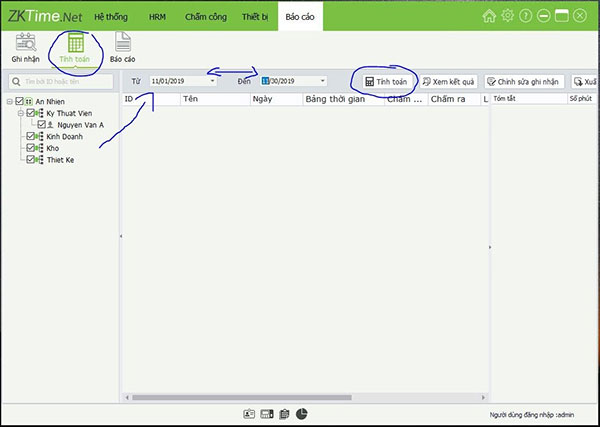 - Tab Báo cáo: chọn thời gian xuất báo cáo, chọn nhân viên và xuất báo cáo. Sau khi ra được các thông tin cần thiết chúng ta chọn định dạng để lưu báo cáo. Phần mềm cho phép bạn sử dụng 15 biểu mẫu báo cáo để bạn tùy chọn với từng mô hình cụ thể sao cho phù hợp với hoạt động tính lương của công ty bạn.
- Tab Báo cáo: chọn thời gian xuất báo cáo, chọn nhân viên và xuất báo cáo. Sau khi ra được các thông tin cần thiết chúng ta chọn định dạng để lưu báo cáo. Phần mềm cho phép bạn sử dụng 15 biểu mẫu báo cáo để bạn tùy chọn với từng mô hình cụ thể sao cho phù hợp với hoạt động tính lương của công ty bạn.


III. Hướng dẫn sử dụng phần mềm bán hàng Wise Eye v5
1. Khai báo máy chấm công
 Tại giao diện chính của phần mềm, click chọn mục Khai báo máy chấm công.
Tại giao diện chính của phần mềm, click chọn mục Khai báo máy chấm công.
- Bấm chọn Thêm mới tại góc trên bên trái màn hình, giao diện khai báo bao gồm:
+ Số máy: Chọn ID số máy muốn thiết lập (1,2,3,…).
+ Tên máy: Khai báo tên máy.
+ Loại kết nối: Thường là TCP/IP, một số dòng máy hiện đại thì có cả Wifi.
+ Địa chỉ IP: Nhập địa chỉ IP máy chấm công.
+ Cổng port: Thường là 4370.
+ Số seri: Bấm vào lấy số seri để máy chấm công tự cập nhật.
+ Số đăng ký: Khai báo số đăng ký trên hộp máy.
Sau khi khao báo hoàn thành thì bấm Lưu.
2. Menu Dữ liệu
a. Thông tin công ty
 Từ menu Dữ liệu, chọn Thông tin công ty, giao diện sẽ hiện lên như trong ảnh:
Từ menu Dữ liệu, chọn Thông tin công ty, giao diện sẽ hiện lên như trong ảnh:
 Điền đầy đủ thông tin xong lưu lại bằng nút Đồng ý và Thoát.
Điền đầy đủ thông tin xong lưu lại bằng nút Đồng ý và Thoát.
b. Khai báo chức danh
 Bấm vào Thêm mới để tạo một chức vụ phân cấp sơ đồ công ty (nhân viên, kế toán, giám đốc,…).
Bấm vào Thêm mới để tạo một chức vụ phân cấp sơ đồ công ty (nhân viên, kế toán, giám đốc,…).
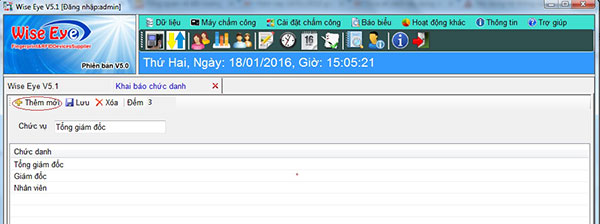
Kết thúc bấm Lưu.
c. Khai báo phòng ban
 Tương tự chức vụ, bấm vào Thêm mới để tạo một phòng ban tùy theo mô hình công ty (nhân sự, kỹ thuật, truyền thông,…).
Tương tự chức vụ, bấm vào Thêm mới để tạo một phòng ban tùy theo mô hình công ty (nhân sự, kỹ thuật, truyền thông,…).

d. Quản lý nhân viên
 Chọn phòng ban cần thêm nhân viên mới ở cột bên trái và bấm vào nút Thêm như trong ảnh. Giao diện đăng ký bao gồm:
Chọn phòng ban cần thêm nhân viên mới ở cột bên trái và bấm vào nút Thêm như trong ảnh. Giao diện đăng ký bao gồm:
 - Mã nhân viên: Nên khai báo theo số thứ tự nhân viên trên Excel để dễ quản lý (ví dụ công ty có 50 người, nhân viên này ở vị trí thứ 27 thì mã nhân viên sẽ là 27).
- Mã nhân viên: Nên khai báo theo số thứ tự nhân viên trên Excel để dễ quản lý (ví dụ công ty có 50 người, nhân viên này ở vị trí thứ 27 thì mã nhân viên sẽ là 27).
- Tên nhân viên: Nhập tên nhân viên.
- Mã chấm công: Nên trùng với mã nhân viên.
- Tên chấm công: Đây là tên hiển thị tại thiết bị khi nhân viên chấm công, lưu ý viết in hoa không dấu.
- Giới tính: Nam hoặc nữ.
Kết thúc bằng nút Lưu và thoát.
3. Menu Cài đặt chấm công
a. Khai báo cách chọn giờ
 Giống như phần mềm chấm công Ronald Jack, có 6 lựa chọn:
Giống như phần mềm chấm công Ronald Jack, có 6 lựa chọn:
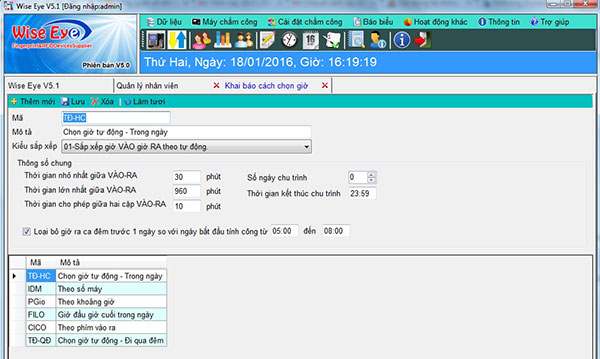 - Chọn giờ TĐ – HC: Chọn giờ tự động – trong ngày.
- Chọn giờ TĐ – HC: Chọn giờ tự động – trong ngày.
Đây là cách khai báo giờ làm khi có thể làm nhiều ca lẻ trong một ngày.
VD: Sáng chấm đầu vào làm việc, trưa chấm đầu ra nhân viên đi ăn, chiều lại chấm đầu vào làm việc, tối chấm đầu ra tan ca. (Tổng cộng 4 lần, có thể chấm thêm nếu có ca đêm).
Khi chọn cách khai báo giờ này, giờ công sẽ được tính theo số giờ chênh lệch giữa đầu ra và đầu vào. Phần mềm sẽ tính toán dựa trên 3 thông số:
+ Thời gian nhỏ nhất giữa cặp VÀO - RA.
+ Thời gian lớn nhất giữa VÀO – RA.
+ Thời gian cho phép giữa hai cặp VÀO – RA.
- Chọn giờ IDM: Chấm công theo số máy.
Chọn cách khai báo này khi có từ hai máy chấm công trở lên, cài đặt số máy lẻ là máy chấm công vào, máy chắn là máy chấm công ra.
- Chọn giờ Pgio: Chấm công theo khoảng giờ.
Dùng để phân khung giờ vào – ra cho nhân viên bằng cách xác định khoảng thời gian:
+ Khai báo khoảng thời gian vào: Bắt đầu vào -> Kết thúc vào.
+ Khai báo khoảng thời gian ra: Bắt đầu ra -> Kết thúc ra.
- Chọn giờ FILO (giờ đầu cuối trong ngày).
Cách khai báo giờ này dành cho nhân viên chấm nhiều lần khác nhau trong một ngày, phần mềm sẽ tự động lấy giờ chấm công đầu tiên và giờ chấm công cuối cùng để tính công cho nhân viên. Tuy nhiên lưu ý phần mềm sẽ chỉ chấm công trong ngày, không chấm công qua đêm.
- Chọn giờ CICO: Chấm công theo phím bấm vào và ra.
- Chọn giờ TĐ – QĐ: Giống với cách chấm công đầu tiên nhưng có thể chấm công qua đêm được.
VD: Tuần có 4 ca làm việc, trong đó có một ca làm từ 22:00 đến 6:00 thì phần mềm sẽ tính giờ công 8 tiếng như bình thường, số chuyển ngày là 1.
b. Khai báo ca làm việc
 Bấm Thêm mới để tạo lịch trình cho nhân viên:
Bấm Thêm mới để tạo lịch trình cho nhân viên:
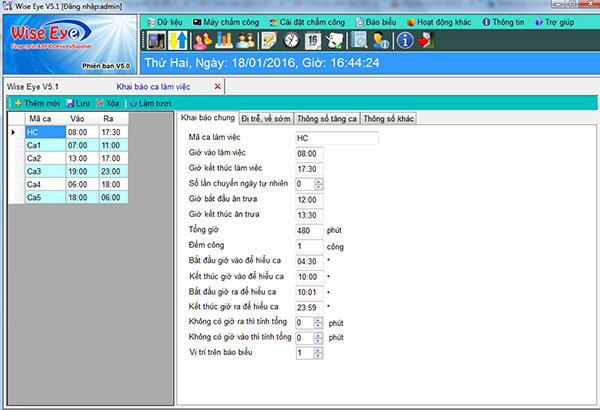 - Nhập tên vào ô Tên lịch trình.
- Nhập tên vào ô Tên lịch trình.
- Cách chọn vào ra: chọn 1 trong 6 lựa chọn giờ trên.
- Bấm thêm ca vào lịch trình: Đánh dấu check vào các ca của lịch trình đó chọn các ngày trong tuần, xong nhấn Đồng ý.
c. Khai báo lịch trình làm việc
 - Bấm thêm ca vào lịch trình: Đánh dấu check vào các ca của lịch trình đó chọn các ngày trong tuần, xong nhấn Đồng ý.
- Bấm thêm ca vào lịch trình: Đánh dấu check vào các ca của lịch trình đó chọn các ngày trong tuần, xong nhấn Đồng ý.

d. Sắp xếp lịch trình cho nhân viên
 - Ấn vào công ty để hiện toàn bộ phòng ban và nhân viên trong đó.
- Ấn vào công ty để hiện toàn bộ phòng ban và nhân viên trong đó.
 - Tích vào nhân viên cần sắp xếp lịch trình.
- Tích vào nhân viên cần sắp xếp lịch trình.
- Chọn lịch trình đã tạo ở mục trên.
- Bấm Cập nhật.
4. Menu Máy chấm công
Để tải dữ liệu từ máy chấm công, chọn mục Kết nối máy chấm công.
 Nhấp vào Trình đơn, chọn Tải dữ liệu từ máy chấm công, chọn khoảng ngày cân tải dữ liệu , chọn máy đã chọn hoặc tất cả nếu dùng nhiều máy, cuối cùng là duyệt từ máy chấm công.
Nhấp vào Trình đơn, chọn Tải dữ liệu từ máy chấm công, chọn khoảng ngày cân tải dữ liệu , chọn máy đã chọn hoặc tất cả nếu dùng nhiều máy, cuối cùng là duyệt từ máy chấm công.
 Nếu lấy dữ liệu qua USB thì thay bước duyệt từ máy chấm công thành duyệt tệp tin từ USB để tải dữ liệu về.
Nếu lấy dữ liệu qua USB thì thay bước duyệt từ máy chấm công thành duyệt tệp tin từ USB để tải dữ liệu về.
5. Menu Báo biểu:
 - Xem công và xuất bảo biểu:
- Xem công và xuất bảo biểu:
+ Nhấp vào Công ty để xem công tất cả nhân viên hoặc nhấp vào từng bộ phận để xem từng bộ phận đấy.
+ Tích chọn tất cả nhân viên.
+ Chọn khoảng ngày cần xem công.
+ Xuất báo biểu.

IV. Hướng dẫn sử dụng máy chấm công Wise Eye On 39
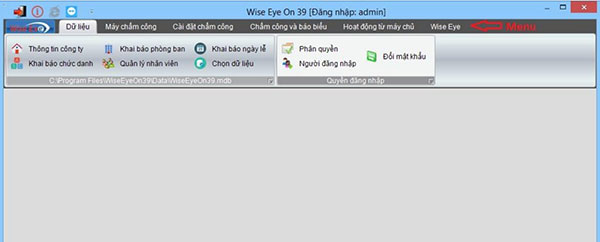
1. Khai báo máy chấm công
Từ Menu chính > Tab Máy chấm công > Khai báo máy chấm công. Giao diện sẽ bao gồm:
 Chọn Thêm mới để khai báo máy chấm công:
Chọn Thêm mới để khai báo máy chấm công:
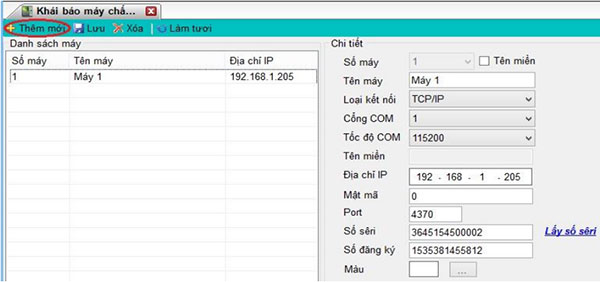 - Số ID: 1 (nếu nhiều hơn một máy thì sẽ là 2,3,4…).
- Số ID: 1 (nếu nhiều hơn một máy thì sẽ là 2,3,4…).
- Tên máy: Mặc định là máy 1.
- Loại kết nối: TCP/IP, một số máy hiện đại có thể là Wifi.
- Cổng COM: Mặc định là 1.
- Tốc độ cổng COM: 115200.
- Địa chỉ IP nhập: Nhập IP máy tình kết nối với máy chấm công.
- Port: 4370.
- Số Seri: Bấm vào Lấy số seri bên cạnh để phần mềm tự cập nhật.
- Số đăng kí: Là số seri dưới máy chấm công.
Sau khi điền đầy đủ thì bấm Lưu:
 Hệ thống sẽ hiện thông báo xác nhận:
Hệ thống sẽ hiện thông báo xác nhận:

2. Xóa máy chấm công
Vẫn ở giao diện khai báo máy chấm công, bên cạnh nút Thêm mới ta có nút Xóa.
 Để xóa máy chấm công thì bấm chuột trái vào tên máy và bấm nút Xóa. Hệ thống sẽ hiện bảng xác nhận:
Để xóa máy chấm công thì bấm chuột trái vào tên máy và bấm nút Xóa. Hệ thống sẽ hiện bảng xác nhận:
 Bấm Đồng ý để xóa máy chấm công.
Bấm Đồng ý để xóa máy chấm công.
3. Kết nối phần mềm chấm công với máy chấm công
Tab Máy chấm công > Tải dữ liệu chấm công.
Bấm vào nút Duyệt từ máy chấm công trên thanh menu:
 Sau khi máy cập nhật, ta có kết quả như sau:
Sau khi máy cập nhật, ta có kết quả như sau:
 Chọn Lưu vào CSDL để kết nối phần mềm với máy chấm công.
Chọn Lưu vào CSDL để kết nối phần mềm với máy chấm công.
4. Cài đặt công ty
a. Đặt tên công ty
Menu chính > Dữ liệu > Thông tin công ty:
 Điền đầy đủ thông tin công ty sau đó bấm Lưu và thoát.
Điền đầy đủ thông tin công ty sau đó bấm Lưu và thoát.
b. Thêm mới phòng ban
Dữ liệu > Khai báo phòng ban:
 Nhấn nút Thêm, điền tên thông tin phòng ban bạn muốn thêm vào (Ví dụ Marketing), chọn Đồng ý.
Nhấn nút Thêm, điền tên thông tin phòng ban bạn muốn thêm vào (Ví dụ Marketing), chọn Đồng ý.

Ta có kết quả như hình:
 Ngoài ra, để thêm phòng ban nhỏ trực thuộc phòng ban lớn, nhấn chuột trái vào phòng ban lớn (ở đây là phòng Marketing), bấm nút Thêm.
Ngoài ra, để thêm phòng ban nhỏ trực thuộc phòng ban lớn, nhấn chuột trái vào phòng ban lớn (ở đây là phòng Marketing), bấm nút Thêm.
 Thông báo hiện ra, ở đây mình điền là Bán hàng, bấm Đồng ý.
Thông báo hiện ra, ở đây mình điền là Bán hàng, bấm Đồng ý.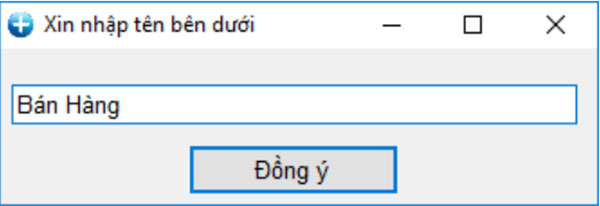 Ta sẽ có kết quả sau:
Ta sẽ có kết quả sau:
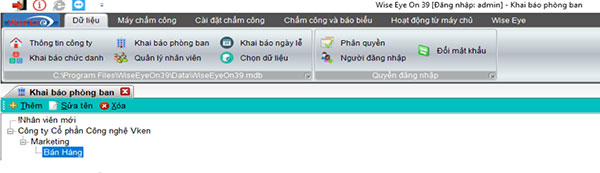
c. Xóa phòng ban
Gần giống với việc thêm phòng ban, ta chọn phòng ban cần thao tác, bấm Xóa, chọn Đồng ý.

5. Thêm dữ liệu
Menu chính > Dữ liệu > Quản lý nhân viên.

Bấm Thêm mới, hộp thoại sẽ hiện ra:
 Sau khi điền đầy đủ thông tin, bấm Cập nhật
Sau khi điền đầy đủ thông tin, bấm Cập nhật
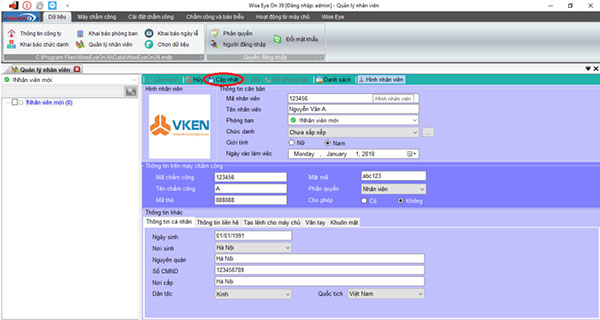 Ta nhận được kết quả:
Ta nhận được kết quả:
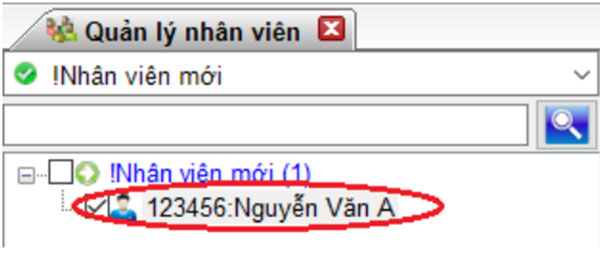
6. Xóa nhân viên
Quản lý nhân viên > Danh sách:
 Tích vào nhân viên cần xóa, bấm Xóa.
Tích vào nhân viên cần xóa, bấm Xóa.
7. Chuyển phòng nhân viên
Vẫn tại menu Quản lý nhân viên:
 - Tích vào nhân viên muốn chuyển.
- Tích vào nhân viên muốn chuyển.
- Chọn Đổi phòng ban.
- Chọn phòng ban muốn chuyển tới.
- Nhấn Chọn một phòng ban rồi nhấp chuột tại đây. - Bấm Đồng ý.
- Bấm Đồng ý.
8. Hiển thị tên nhân viên trên máy chấm công
Menu chính > Máy chấm công > Tải nhân viên lên máy chấm công:
 - Tích vào nhân viên muốn chọn, bấm Chuyển xuống.
- Tích vào nhân viên muốn chọn, bấm Chuyển xuống.
- Bấm Tải lên máy chấm công.
9. Khai báo giờ làm việc nhân viên
Menu chính > Cài đặt chấm công.
a. Khai báo ca làm việc
Cài đặt chấm công > Khai báo ca làm việc:
 - Chọn Thêm mới.
- Chọn Thêm mới.
- Điền đầy đủ thông số, sau đó bấm Lưu.
b. Khai báo cách chọn giờ
Cài đặt máy chấm công > Khai báo cách chọn giờ
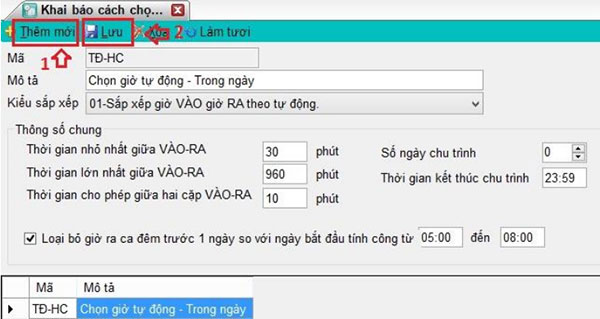 Ở đây ta có 5 cách chọn, bao gồm:
Ở đây ta có 5 cách chọn, bao gồm:
- Sắp xếp giờ VÀO – RA tự động.
 - Chọn giờ VÀO – RA theo số máy chấm công.
- Chọn giờ VÀO – RA theo số máy chấm công.
 - Chọn giờ VÀO – RA theo khoảng phân giờ.
- Chọn giờ VÀO – RA theo khoảng phân giờ.
 - Chọn VÀO là giờ đầu tiên – RA là giờ cuối cùng chấm công.
- Chọn VÀO là giờ đầu tiên – RA là giờ cuối cùng chấm công.
 - Theo Check in và Check out trên máy chấm công.
- Theo Check in và Check out trên máy chấm công.
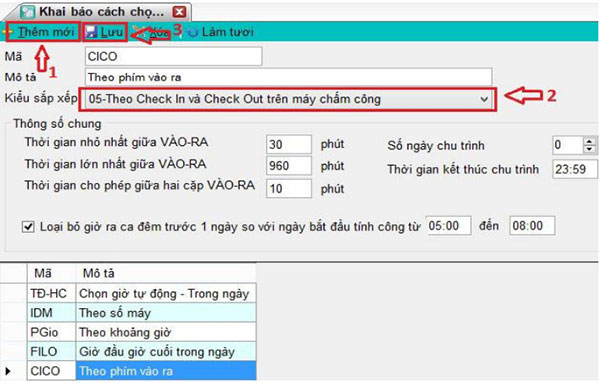
c. Khai báo lịch trình làm việc
Cài đặt máy chấm công > Khai báo lịch trình làm việc:
 Chọn Thêm mới, điền thông số như trong hình và bấm Lưu.
Chọn Thêm mới, điền thông số như trong hình và bấm Lưu.
d. Sắp xếp lịch trình cho nhân viên
Cài đặt máy chấm công > Sắp xếp lịch trình cho nhân viên
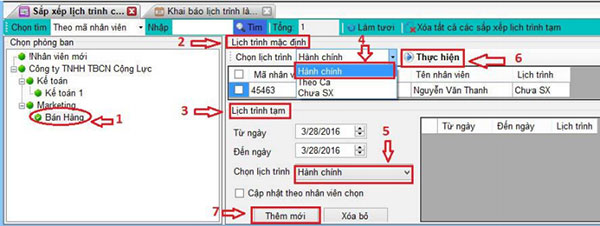 - Chọn phòng ban, ở đây có 2 lựa chọn:
- Chọn phòng ban, ở đây có 2 lựa chọn:
+ Lịch trình mặc định: Làm theo bước 2,4,6 trong ảnh.
+ Lịch trình tạm: Làm theo bước 3,5,7.
10. Xuất báo cáo
a. Tải dữ liệu chấm công
Menu chính > Máy chấm công > Tải dữ liệu chấm công
 Làm theo các bước như hình, cuối cùng chọn Lưu vào CDSL.
Làm theo các bước như hình, cuối cùng chọn Lưu vào CDSL.
b. Tính toán chấm công và báo biểu
Menu chính > Chấm công và báo biểu > Chấm công theo ca.
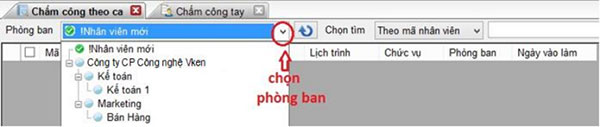 - Chọn phòng ban cần xem, ví dụ ở đây là phòng Marketing.
- Chọn phòng ban cần xem, ví dụ ở đây là phòng Marketing.
- Tích vào nhân viên cần xem, chọn Xem công:
 - Bảng nhân viên sẽ hiện ra, có 3 dạng xem để bạn lựa chọn: Xuất lưới – Chi tiết – Tổng hợp.
- Bảng nhân viên sẽ hiện ra, có 3 dạng xem để bạn lựa chọn: Xuất lưới – Chi tiết – Tổng hợp.
11. Thêm giờ cho nhân viên
Chấm công và báo biểu > Sửa giờ chấm công.
- Chọn phòng ban có nhân viên cần thực hiện, bấm Thêm.
- Giao diện này sẽ hiện ra, bạn tùy chỉnh giờ cho nhân viên. Bấm Đồng ý.
Sửa giờ cho nhân viên
 Cũng tại menu Sửa giờ chấm công, bạn tùy chỉnh giờ theo ý muốn.
Cũng tại menu Sửa giờ chấm công, bạn tùy chỉnh giờ theo ý muốn.
12. Khai báo nghỉ
Chấm công và báo biểu > Chấm công tay.
Thực hiện 6 bước như trong ảnh:

V. Hướng dẫn sử dụng phần mềm chấm công Mita
1. Menu Máy chấm công
a. Khai báo máy chấm công
Tác vụ đầu tiên khi sử dụng bất cứ phần mềm chấm công nào là phải khai báo máy chấm công:
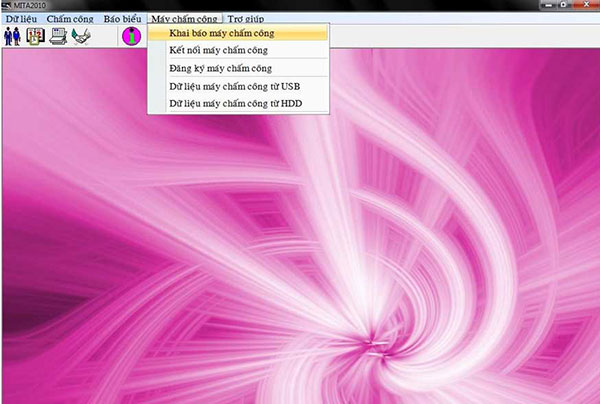
b. Đăng ký máy chấm công
 Sử dụng số serial và mã đăng ký để khai báo phần mềm sử dụng tính năng này. Thường thì mã đăng ký sẽ được nhà sản xuất đưa kèm khi mua thiết bị. Nếu mất số đăng ký thì phải liên hệ với chủ cửa hàng để cấp lại.
Sử dụng số serial và mã đăng ký để khai báo phần mềm sử dụng tính năng này. Thường thì mã đăng ký sẽ được nhà sản xuất đưa kèm khi mua thiết bị. Nếu mất số đăng ký thì phải liên hệ với chủ cửa hàng để cấp lại.
c. Kết nối máy chấm công
 Sau khi kết nôi thành công, giao diện sẽ chuyển thành:
Sau khi kết nôi thành công, giao diện sẽ chuyển thành:
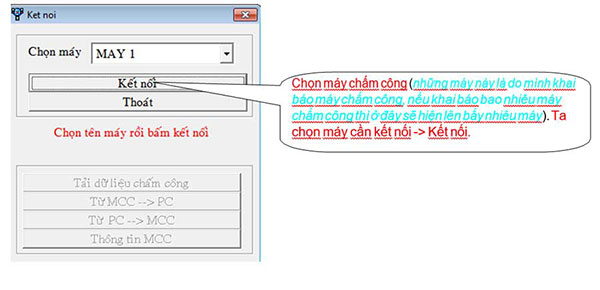 - Tải nhân viên về máy tính: Nhấn vào nút Từ MCC > PC
- Tải nhân viên về máy tính: Nhấn vào nút Từ MCC > PC
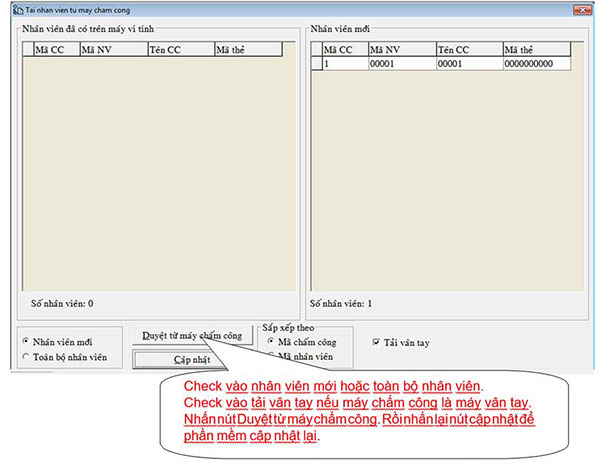 - Tải dữ liệu về máy tính: Nhấn nút Tải dữ liệu chấm công
- Tải dữ liệu về máy tính: Nhấn nút Tải dữ liệu chấm công
 - Tải nhân viên từ máy tính qua máy chấm công: Nhấn vào nút Từ PC > MCC
- Tải nhân viên từ máy tính qua máy chấm công: Nhấn vào nút Từ PC > MCC
 + Chọn nhân viên có trên máy tính, chọn tất cả, chuyển xuống.
+ Chọn nhân viên có trên máy tính, chọn tất cả, chuyển xuống.
+ Tích vào tải vân tay (nếu dùng máy chấm công vân tay), bấm vào Tải lên máy chấm công.
d. Thông tin MCC

2. Menu Dữ liệu
a. Sơ đồ quản lý
Cho phép tạo sơ đồ quản lý, giao diện Sơ đồ bao gồm:
 - Công ty: Nhập tên công ty.
- Công ty: Nhập tên công ty.
 - Khu vực: Dưới cấp công ty (ví dụ khu vực Sản xuất, khu vực Văn phòng,…).
- Khu vực: Dưới cấp công ty (ví dụ khu vực Sản xuất, khu vực Văn phòng,…).
 - Phòng ban: Dưới cấp khu vực (ví dụ phòng Hành chính ở khu vực Văn phòng…).
- Phòng ban: Dưới cấp khu vực (ví dụ phòng Hành chính ở khu vực Văn phòng…).
 - Chức vụ: Tùy chọn.
- Chức vụ: Tùy chọn.
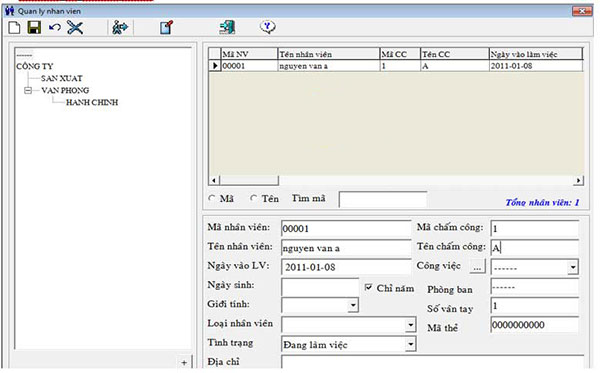
b. Quản lý nhân viên
- Khi tải nhân viên mới về thì những nhân viên mới này sẽ được chuyển vào mục Quản lý nhân viên và nằm trong đường gạch đứt trong sơ đồ quản lý của công ty.

- Mặc định của nhân viên là khi tải về nếu nhân viên đó có mã là 00001 thì tên nhân viên và tên chấm công cũng là 00001. Nếu muốn đổi tên thì bạn chỉ cần click vào Sơ đồ quản lý thì sẽ hiển thị danh sách nhân viên bên phải. Chọn vào nhân viên muốn thay đổi tên à nhập tên vào tên nhân viên và tên chấm công vào rồi nhấn vào nút để lưu lại.
c. Chuyển phòng ban

3. Menu Chấm công
a. Khai báo ca làm việc
 - Nhấn nút Thêm mới để tạo ca mới:
- Nhấn nút Thêm mới để tạo ca mới:
+ Mã ca : gõ vào tên ca
+ Giờ vào : giờ bắt đầu vào ca (tính công)
+ Giờ ra : giờ hết ca.
Nếu công ty có nghỉ trưa thì nhập vào giờ bắt đầu nghỉ trưa và kết thúc giờ nghỉ trưa.
b. Giờ xác định ca
Để xác định giờ chấm của bạn sẽ là giờ vào hoặc là giờ ra. Ví dụ đặt giờ vào từ 6:00 đến 10:00 thì trong khoảng thời gian này nhân viên chấm công thì phần mềm sẽ hiểu đây là giờ bắt đầu làm việc, tương tự với giờ ra.
c. Công tính
- Tùy theo công ty để xác định ca làm có bao nhiêu công, mặc định theo phần mềm là 1 công.
- Cho phép sớm và Cho phép trễ: Tùy theo quy định công ty để nhập vào.
- Tăng ca: Ở đây có tăng ca trước giờ làm việc và sau giờ làm việc, nếu tăng ca sau giờ làm việc thì check vào tăng ca sau giờ làm việc, còn nếu không tăng ca thì không phải tích.
d. Khai báo lich trình ca làm việc
 Với những nhân viên làm 1 ca hoặc nhiều ca thì mình phải có 1 lịch trình để chứa nhiều ca trong 1 lịch trình đó.
Với những nhân viên làm 1 ca hoặc nhiều ca thì mình phải có 1 lịch trình để chứa nhiều ca trong 1 lịch trình đó.
- Bấm nút Thêm mới để tạo lịch trình mới, để áp dụng lich trình cho nhân viên hoặc phòng ban, bấm vào Chọn ca, giao diện sẽ như ảnh dưới đây:
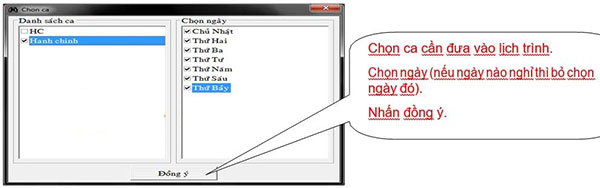 - Ở giao diện Sơ đồ công ty, phía tay trái chọn phòng ban mà bạn đã tạo có nhân viên, khi bạn click vào thì danh sách nhân viên sẽ hiện lên menu Sắp xếp ca, giao diện như ảnh:
- Ở giao diện Sơ đồ công ty, phía tay trái chọn phòng ban mà bạn đã tạo có nhân viên, khi bạn click vào thì danh sách nhân viên sẽ hiện lên menu Sắp xếp ca, giao diện như ảnh:

4. Menu Báo biểu
Khi chọn, menu Báo biểu sẽ chuyển sang cửa sổ có giao diện dưới dây:
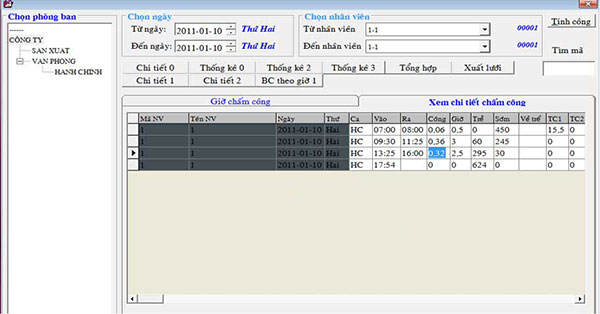 Sau khi tính công xong, phần mềm sẽ cho phép bạn xuất ra file Excel với nhiều biểu mẫu khác nhau, các bạn có thể tham khảo một số mẫu như:
Sau khi tính công xong, phần mềm sẽ cho phép bạn xuất ra file Excel với nhiều biểu mẫu khác nhau, các bạn có thể tham khảo một số mẫu như:
+ Chi tiết:
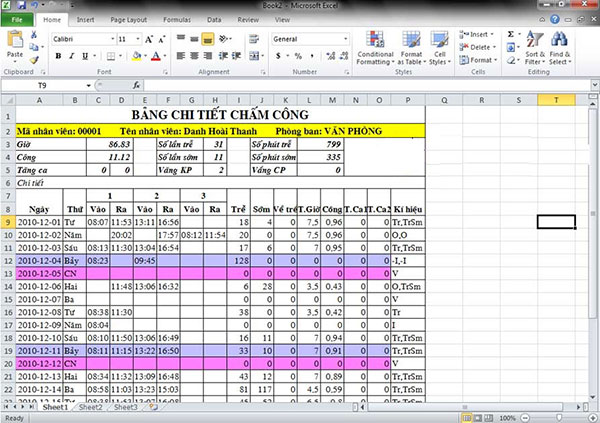 + Thống kê:
+ Thống kê:
 + Tổng hợp:
+ Tổng hợp:
 + Xuất lưới:
+ Xuất lưới:
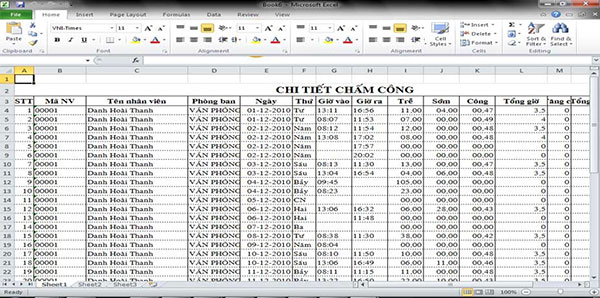
VI. Hướng dẫn sử dụng phần mềm chấm công Attendance Management
1. Menu Kết nối với thiết bị
a. Khai báo máy chấm công với phần mềm
- Tại giao diện Menu chính của phần mềm, chọn mục Device, ta có giao diện:

+ Thông thường loại kết nối ta sử dụng là Ethernet qua cổng TP/TCP và điền IP Address của máy tính kết nối vào.
+ Tuy nhiên nếu bạn sử dụng kết nối USB thì chỉnh tùy chọn Communication type là USB.
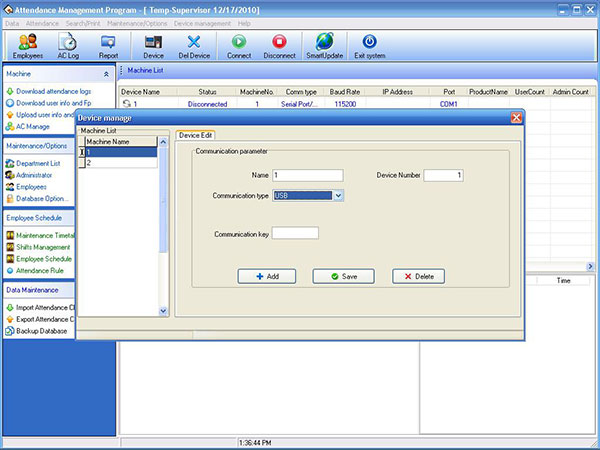
Xong xuôi thì bấm Save.
- Vậy là đã xong xuôi khai báo máy chấm công với phần mềm. Chú ý tại góc trên Menu chính có 2 nút: Màu xanh – Connect, Màu đỏ - Disconnect.

b. Tải thông tin máy chấm công với phần mềm

- Để tải dữ liệu chấm công về máy tính, chọn Download attendance logs.
- Để tải thông tin user về máy tính, chọn Download user info and Fp.
- Upload thông tin user lên máy chấm công, chọn Upload user info and Fp.
Với tải thông tin nhân viên lên phần mềm, ta vào mục Employee, điền thông tin nhân viên và bấm Upload.
2. Menu Phòng ban
Tại menu dọc bên trái màn hình, tìm và bấm vào Department List, giao diện như hình xuất hiện:

- Để tạo phòng ban, bấm Add, điền đầy đủ thông tin vào hộp thoại và chọn OK.

Ví dụ ở đây thêm phòng ban SALES, ta có kết quả như trong hình:

- Để xóa phòng ban, bấm Delete và chọn OK.
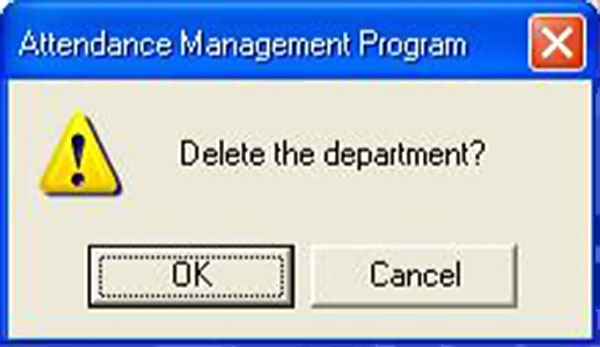
- Đổi tên phòng ban, chọn Rename, điền tên mới và bấm OK.
3. Menu Khai báo giờ làm việc
Tìm và chọn mục Maintenance Timetable tại menu dọc bên phải màn hình:

Giao diện bao gồm các mục:
- Timetable Name: Tên ca làm việc.
- On Duty Time: Giờ vào làm việc.
- Off Duty Time: Giờ ra làm viêc.
- Late Time (Mins): Số phút cho phép trễ (so với giờ vào làm việc).
- Leave Early Time: Số phút cho phép sớm (so với giờ ra nghỉ làm việc).
- Beginning In: Giờ bắt đầu Vào chấm công có hiệu lực.
- Ending In: Giờ kết thúc vào chấm công có hiệu lực.
- Beginning Out: Giờ bắt đầu Ra chấm công có hiệu lực.
- Ending Out: Giờ kết thúc Ra chấm công có hiệu lực.
- Count as Workday: Số ngày công làm việc trong khoảng thời gian trên.
- Must C/In: Bắt buộc phải có giờ vào.
- Must C/Out: Bắt buộc phải có giờ ra.
Ví dụ như ảnh dưới đây:

Sau đó, ta có 3 lựa chọn:
- Post: Lưu lại ca làm việc.
- Add: Thêm ca làm việc.
- Delete: Xóa ca làm việc.
4. Menu Khai báo ngày làm việc
Chọn Shifts Management dưới mục khai bao ca làm việc ở trên:
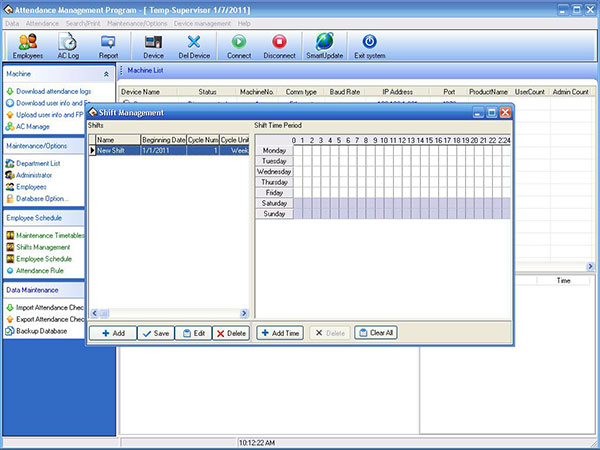
Giao diện bao gồm:
- Name: Tên ca làm việc.
- Beginning Date: Ngày bát đầu có hiệu lực.
- Cycle Num: Số chu kì lặp lại.
- Cycle Unit: Đơn vị tính chu kỳ lặp lại.
Bấm Add thêm ngày làm việc vào ca, sau khi hoàn tất thì bấm OK để lưu lại.
5. Menu Sắp xếp ca làm việc
Tìm và chọn mục Employee Schedule ở menu trái, ta có giao diện như trong ảnh:
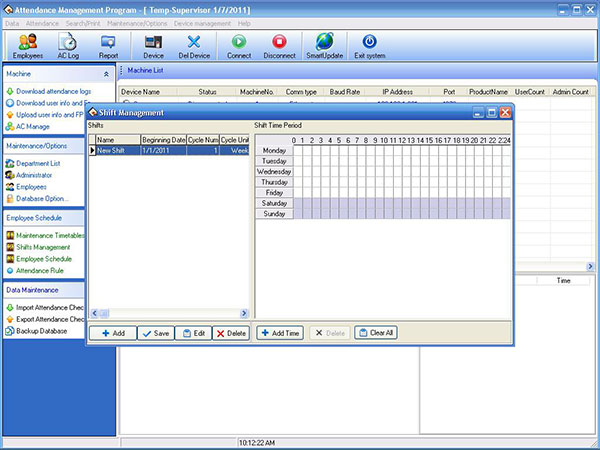
Có 2 cách để sắp xếp lịch cho nhân viên: Xếp lịch theo bộ phận và Xếp lịch cho từng nhân viên.
- Chọn Arrange Shifts, làm theo hướng dẫn ảnh dưới đây:




- Bấm OK và ta được kết quả:

6. Menu Báo cáo
Tìm và chọn nút Report, cửa sổ dưới xuất hiện:

- Chọn Calculate:

- Bấm Report và chọn loại báo cáo cần xuất. Phần mềm sẽ xuất báo cáo dạng Excel ra sau vài phút.

Trên đây là toàn bộ hướng dẫn sử dụng máy chấm công đầy đủ nhất mà chúng tôi tổng hợp được. Mong rằng với những thông tin này có thể giúp ích cho mô hình quản lý nhân sự của quý khách.
BÀI VIẾT LIÊN QUAN
HƯỚNG DẪN CÀI ĐẶT MỘT SỐ PHẦN MỀM MÁY CHẤM CÔNG THÔNG DỤNG
Bình luận
Không tìm thấy bài viết