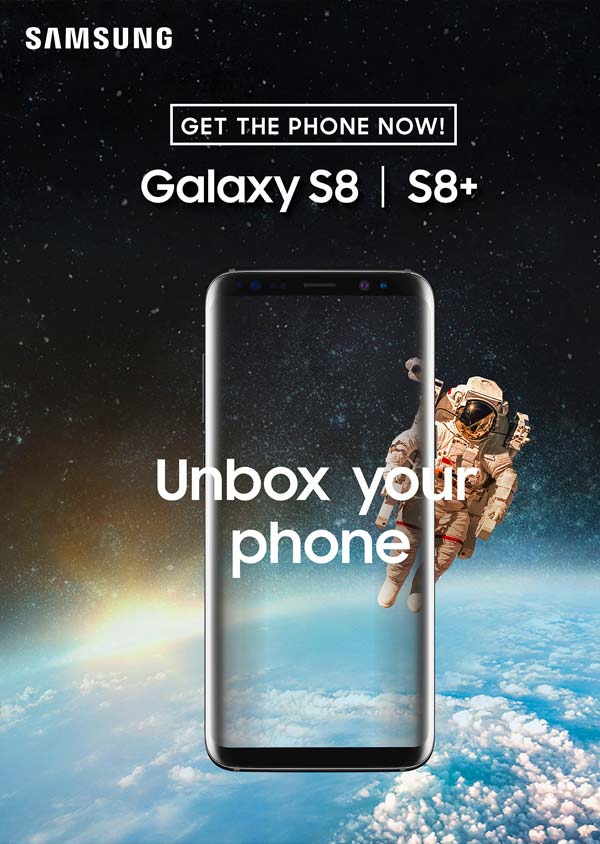Cách kết nối máy chấm công với máy tính

Máy chấm công phục vụ cho việc quản lý xác định thời gian đi làm và số ngày công nhân viên chính xác nhất. Ngoài ra còn hỗ trợ giải quyết vấn đề tính lương cho nhân viên. Muốn tính lương thì cần tải dữ liệu từ máy chấm công vào máy tính. Chính vì thế việc kết nối máy chấm công với máy tính là việc cần thiết trong quá trình sử dụng máy. Sau đây chúng tôi xin chia sẻ tới các một vài hướng dẫn kết nối máy chấm công với máy tính.
MỤC LỤC: NỘI DUNG BÀI VIẾT
1. Kết nối máy chấm công với máy tính qua cổng TCP/IP
2. Kết nối máy chấm công qua mạng LAN
3. Kết nối máy chấm công với phần mềm Mita Pro
4. Kết nối máy chấm công qua Internet
5. Hướng dẫn kết nối máy chấm công bằng USB
6. Kết nối máy chấm công bằng C#
1. Kết nối máy chấm công với máy tính qua cổng TCP/IP
Để máy chấm công hoạt động được và sử dụng được phần chấm công chúng ta phải thực hiện kết nối máy chấm công với máy tính thông qua cổng TCP/IP.
Máy chấm công vân tay ngày nay được sản xuất và thiết kế có rất nhiều loại, model khác nhau tuy khác nhau về 1 số điểm nhưng chúng đểu được hoạt động theo các kiểu kết nối sau : TCP/IP, USB, RS485, RS232...
Rất đơn giản, các bạn dùng một đoạn dây mạng có bấm đầu mạng nhé, rồi cắm một đầu vào máy chấm công và một đầu vào máy tính bạn đã cài đặt phần mềm.
Sau đó bạn tiếp tục phải thiết lập IP tĩnh cho máy. Giả sử xem IP máy chấm công là: 127.168.1.200 thì bạn đặt IP cho máy tính là: 127.168.1.201 hay khác với tìm địa chỉ IP của máy chấm công là được. Bước cuối là bạn thực hiện lệnh ping xem máy tính đã thông chưa.

Kết nối dữ liệu máy chấm công
2. Kết nối máy chấm công qua mạng LAN
Cắm dây mạng cho máy chấm công vào Swicht hệ thống mạng Lan của công ty bạn:
Kiểm tra dải IP mạng LAN của công ty bạn: tại máy tính bạn đang sử dụng để vào Internet, bạn bấm tổ hợp phím cửa sổ Windows + R (Mở cửa sổ lệnh RUN) và nhập vào cửa sổ RUN lệnh:cmd.
Sau đó bạn bấm OK. Bạn sẽ thấy hiển thị ra 1 cửa sổ nhập lệnh như hình dưới:

Bạn nhập vào dòng lệnh ipconfig như trong hình ở trên, sau đó bấm Enter. Cửa sổ sẽ hiển thị ra như hình bên dưới:

Trong khung màu đỏ, bạn sẽ thấy địa chỉ IP của máy tính của bạn. Ở ví dụ này bạn sẽ thấy IP của máy tính là 192.168.1.4 (Dải IP ở đây là 192.168.1.xxx).
Từ đây bạn đổi IP máy chấm công theo dải IP của mạng bên bạn. theo ví dụ này bạn đặt IP cho máy chấm công theo dải 192.168.1.xxx (số cuối cùng của IP máy chấm công không được trùng với máy tính của bạn và các máy tính khác trong mạng LAN của công ty bạn). Ví dụ mình đặt IP cho máy chấm công là 192.168.1.201.
Thao tác cài đặt IP cho máy chấm công như sau:
Ấn và giữ đè phím M/Ok khoảng 5 giây, sau đó bạn sẽ vào được Menu của máy chấm công.
Sau đó bạn di chuyển lựa chọn bằng mũi tên qua trái hoặc phải vào mục 2. Kết nối (bấm M/OK).

Cách kết nối máy chấm công Ronald Jack với máy tính
Tiếp theo bạn vào mục Mạng.
Sau đó bạn sẽ thấy hiển thị như bảng dưới:

Trong ví dụ này, mình sẽ cài đặt địa chỉ IP của máy chấm công là: 192.168.1.201. Sau đó bạn bấm phím M/OK để lưu lại địa chỉ IP vừa đặt cho máy chấm công. sau đó bấm phím ESC để thoát hết ra màn hình chấm công.
- Cuối cùng bạn dùng 1 dây mạng mà bạn chắc chắn là nó đang dùng tốt, 1 đầu dây mạng cắm vào máy chấm công và 1 đầu còn lại cắm vào Swicht hệ thống mạng LAN bên bạn, khi đó tại phần mềm chấm công được cài đặt trên máy tính của bạn, bạn sẽ kết nối được với máy chấm công.
- Lưu ý: Nếu không kết nối được với máy chấm công bạn vui lòng xem lại thông số khai báo trong phần mềm (Khai báo máy chấm công, đăng ký máy chấm công). Tương tự kết nối máy chấm công Ronald Jack với máy tính bạn có thể áp dụng như hướng dẫn trên.
3. Kết nối máy chấm công với phần mềm Mita Pro
Để phần mềm kết nối máy chấm công với máy tính, việc đầu tiên phải cài đặt phần mềm trên máy tính.
Đăng nhập phần mềm. Tên người dùng mặc định: admin; Mật khẩu mặc định: admin.
Sau khi đăng nhập vào phần mềm chúng ta sẽ được giao diện.

Trên thanh menu ta nhấn vào Trợ giúp và chọn Windows 32bits hoặc Windows 64bits tùy theo phiên bản hệ điều hành của bạn.

Sau khi chạy thành công chúng ta sẽ được giao diện.

Sau đó ta vào Menu > Máy chấm công > Khai báo máy chấm công để tiến hành khai báo và đăng kí máy chấm công.

Ta chọn Thêm mới > Kiểu kết nối TCP/IP nếu kết nối máy chấm công bằng cáp mạng LAN. Mục địa chỉ IP ta ghi theo địa chỉ IP của máy chấm công.

Sau khi khai báo IP xong, nhấn vào chữ Kiểm tra serial để kiểm tra xem máy tính và máy chấm công có nhận ra hay không. Khi hiện ra dãy số Seri tức là đã kết nối thành công. Bạn nhấn Lưu để tạo thông tin máy chấm công.
4. Kết nối máy chấm công qua Internet
a. Cách kết nối máy chấm công qua internet trực tiếp
Cách đơn giản mà bạn có thể khiến máy chấm công kết nối internet. Và cài đặt máy chấm công qua mạng internet, kết nối máy chấm công qua tên miền theo các bước sau:
Bước 1: Đăng kí tài khoản trên hệ thống
Các bạn vào trang chủ của miền tại địa chỉ http://www.dyndns.com/. Sau đó tiến hành đăng kí tài khoản. Sau khi đã có được tài khoản thì điền đầy đủ thông tin IP trong mục Auto Detect IP. IP ở đây chính là IP của máy tính được cài đặt riêng có phần mềm lấy dữ liệu từ máy chấm công.
Bước 2: Cài đặt IP cho máy chấm công
Hoàn thành các thủ tục cài đặt IP cho máy chấm công. Sau đó chọn máy chấm công của bạn và Click mục “Thiết lập liên kết”. Tại đây bạn cần cài đặt địa chỉ “gateway” địa chỉ “mạng Lan”. Và điền tên miền DND trong mục è “Lấy dữ liệu từ xa”. Tiếp tục cung cấp thông tin địa chỉ tên miền máy chủ. Cho đến khi máy báo đã cài đặt thành công. Sau khi kết nối máy chấm công qua Internet xong thì toàn bộ các dữ liệu chi nhánh. Sẽ tự động được cập nhật vào máy tính chủ ( dữ liệu chấm công).
Note: Bước này có thể hỗ trợ với loại máy chấm công có tên miền. Những loại máy không có tên miền thì bạn phải cài đặt thủ công.

Máy chấm công vân tay kết nối wifi
b. Cách kết nối máy chấm công từ xa qua mạng internet
Có nhiều người sử dụng đặt ra câu hỏi máy chấm công có cần mạng không? Và tất nhiền là có rồi, để có thể kết nối máy chấm công từ xa thì thì cần máy chấm công kết nối wifi.
Bước 1: Để truy cập máy chấm công từ xa, vào model wifi bằng địa chỉ 192.168.1.1 với tài khoản cài đặt sẵn. Hoặc đăng nhập với tài khoản bạn đã chỉnh sửa lại thông tin..
Bước 2: Truy cập tới chức năng của mode bởi mỗi loại mode có 1 giao diện khác nhau. Nhưng đa số các model đều cài đặt theo cách dưới đây.
Bước 3: Vào phần Advanced Setup tiếp đến vào phần Virtual server. Phần này cho phép add các server để data (tương ứng với từng Port).
Vd: Nếu add server 192.168.1.24 vào modem. Thì tương ứng với port là 4370, tất cả các gói data đến có port 4370 đều sẽ được gửi đến server 192.168.1.24.
5. Hướng dẫn kết nối máy chấm công bằng USB
Đầu tiên các bạn chuẩn bị 1 USB dung lượng 2-8GB Format định dạng Fat32.
– Cắm trực tiếp USB vào cổng USB trên máy chấm công.
– Đối với các dòng máy chấm công có cổng USB nhỏ thì dùng sợi cáp chuyển (Gắn đầu nhỏ của sợi cáp chuyển vào máy chấm công, đầu còn lại gắn vào USB).
– Nhìn đèn báo trạng thái trên USB nếu sáng máy chấm công đã nhận USB có biểu tượng nhánh cây.
– Thao tác trên máy chấm công để lấy dữ liệu.
Nhấn nút M/OK – Quản lý USB – Tải Về – Tải dữ liệu chấm công – chọn tháng hiện tại Hoặc Tất cả – tải xong máy hiện ra thông báo như hình dưới chọn ok.

Kết nối máy chấm công bằng USB
6. Kết nối máy chấm công bằng C#
Với sự phát triển của công nghệ, các máy chấm công không còn sử dụng phương thức chấm thủ công thông thường. Thay vào đó, người ta sẽ sử dụng những ứng dụng điện tử có khả năng kết nối, truyền tải thông tin để đơn giản hóa hình thức nhập dữ liệu. Vậy code kết nối máy chấm công bằng C# là gì?
Code kết nối máy tính chấm công là mã nguồn được viết dưới dạng ngôn ngữ VB C# VinForm. Nhờ sử dụng code kết nối, sau khi mã hoá thông tin, chúng sẽ được truyền tới trang đích mà ở đây chính là máy chấm công. Đây được xem là một ứng dụng có khả năng kết nối và truyền tải dữ liệu đến máy chấm, nhờ vậy việc quản lý nhân sự trở nên đơn giản, dễ dàng và chính xác hơn.
Không chỉ dành cho các doanh nghiệp, công ty cần quản lý nhân sự mà code kết nối máy chấm công còn hỗ trợ, phục vụ cho những dự án lớn hoặc những người đang làm luận văn tốt nghiệp…
Source code kết nối máy chấm công
Source code kết nối máy chấm công C# Full là một phần mềm cần thiết đối với những đơn vị, tổ chức, cá nhân sử dụng code kết nối máy chấm công bằng C#. Hiện có khá nhiều phần mềm miễn được giao bán khá rẻ trên mạng mà bạn có thể dễ dàng tìm thấy. Tuy nhiên, bạn có biết sau khi tải về thì cần phải cài đặt ứng dụng này ra sao hay không? Dưới đây là một vài thao tác cơ bản mà bản có thể thực hiện theo:

Kết nối máy chấm công bằng C#
Cách cài đặt source code máy chấm công.
Sau khi tải ứng dụng xong, bạn chọn mục giải nén thư mục [MayChamCong].
Tiếp đến, di chuyển đến đến thư mục [Lib]. Tại đây, bạn có thể dễ dàng tìm thấy file có ký tự tên là: Register_SDK.bat. Tìm thấy file, bạn nhấn chuột phải và chạy dựa trên quyền admin để đăng ký thành công SDK.
Sau khi chạy xong, bạn có thể mở chương trình bằng visual studio 2015 hoặc 2017.
Bước cuối cùng, rebuild lại chương trình và chạy là bạn đã cài đặt xong.
Trên là những cách kết nối máy chấm công với máy tính một cách đơn và nhanh chóng, các bạn đọc có thể tham khảo khi mới sử dụng máy chấm công. Hy vọng bài viết sẽ đem lại phần nào đó giúp ích cho bạn đọc, nếu còn có gì thắc mắc hãy liên hệ với chúng tôi qua messenger ở góc màn hình bên phải để được tư vấn giải quyết.
BÀI VIẾT LIÊN QUAN
HƯỚNG DẪN CÁCH LẮP ĐẶT MÁY CHẤM CÔNG
Bình luận
Không tìm thấy bài viết