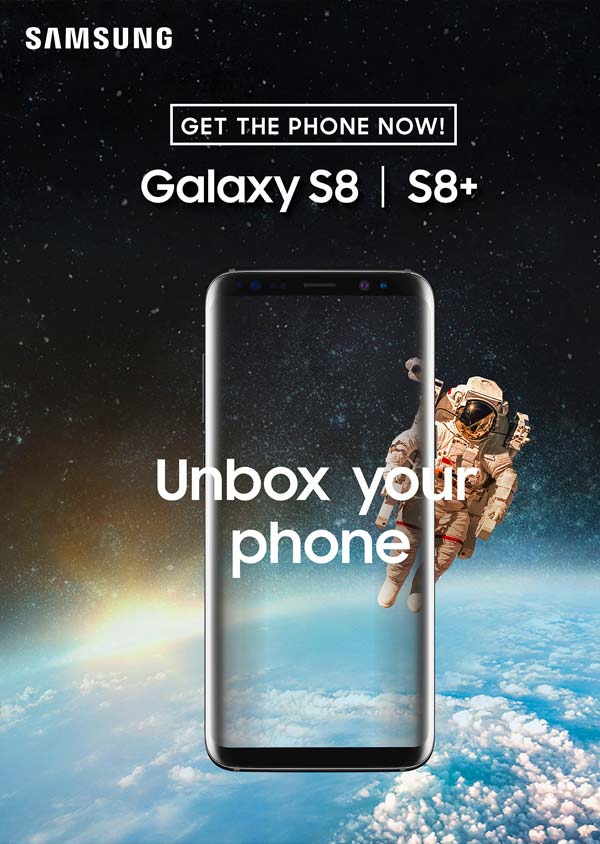Giải pháp quản lý bán hàng
Hướng dẫn cách cài driver máy in mã vạch

Khi mới mua một chiếc máy in mã vạch bất kỳ của thường hiệu nào, để có thể sử dụng tốt thì việc cài Driver cho máy in mã vạch là việc không thể thiếu. Dưới đây chúng tôi xin chia sẻ bạn đọc cách cài driver máy in mã vạch Godex, cài đặt máy in mã vạch Xprinter, cài driver máy in mã vạch Zebra.
Mục lục bài viết:
1. Cách tải và cài driver máy in mã vạch Godex
2. Cách tải và cài đặt máy in mã vạch Xprinter
3. Cách tải và cài driver máy in mã vạch Zebra
1. Cách cài driver máy in mã vạch Godex
Để ví dụ minh họa tốt nhất, chúng tôi sẽ làm mẫu cài đặt máy in mã vạch bằng cách cài đặt driver máy in mã vạch Godex G500. Đối với những mã sản phẩm khác của Godex có thể làm tương tự như vậy.
Đầu tiên cần phải có bản Driver,nếu chưa có bạn có thể tải:
>>> TẢI NGAY: TẢI DRIVER MÁY IN MÃ VẠCH GODEX TẠI ĐÂY
- Mở file phần mềm driver godex đã tải trong ổ đĩa máy tính.
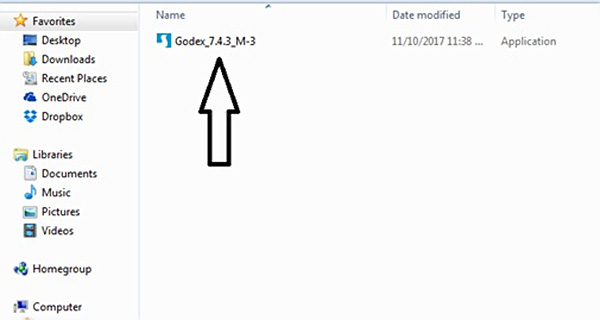 - Chọn “I accept…” như mũi tên trong hình. Sau đó bấm “Next”.
- Chọn “I accept…” như mũi tên trong hình. Sau đó bấm “Next”.
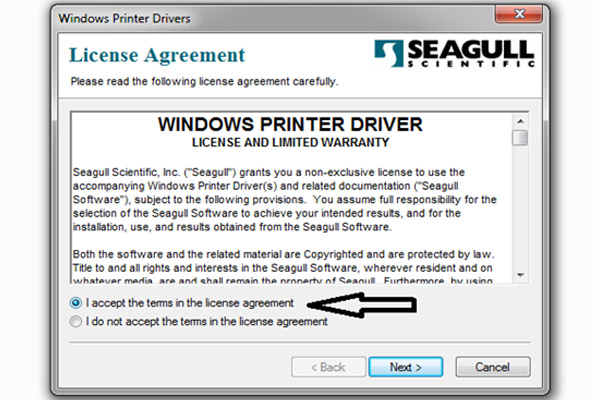 - Chọn ổ đĩa muốn cài, mặc định là ổ “C”. Sau đó bấm “Next”.
- Chọn ổ đĩa muốn cài, mặc định là ổ “C”. Sau đó bấm “Next”.
 - Chọn 2 dòng như hình. Sau đó bấm “Finish”.
- Chọn 2 dòng như hình. Sau đó bấm “Finish”.
 - Chọn “Install printer drivers”. Sau đó bấm “Next”.
- Chọn “Install printer drivers”. Sau đó bấm “Next”.
 - Bật nguồn và cắm máy in vào cổng USB, chọn kết nối “USB”, như hình dưới. Đợi nút “Next” sáng lên. Sau đó bấm “Next”.
- Bật nguồn và cắm máy in vào cổng USB, chọn kết nối “USB”, như hình dưới. Đợi nút “Next” sáng lên. Sau đó bấm “Next”.
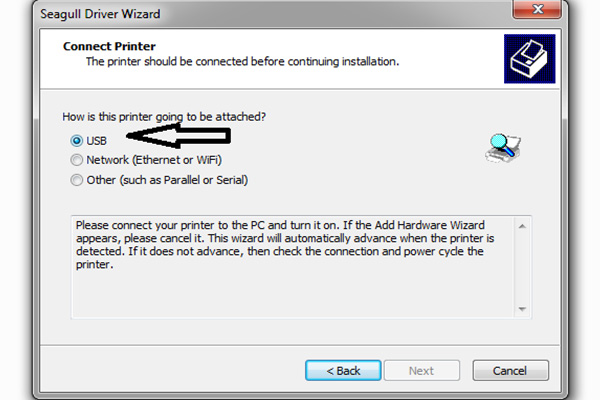 Máy sẽ tự động nhận model và số thứ tự cổng kết nối như hình dưới. Chọn “Next”.
Máy sẽ tự động nhận model và số thứ tự cổng kết nối như hình dưới. Chọn “Next”.
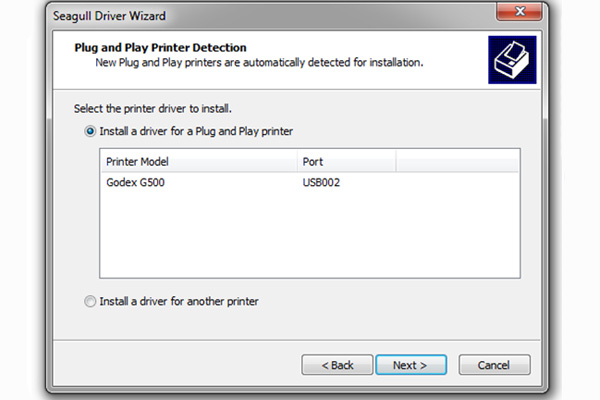 Đặt tên máy in theo ý của bạn, có thể chọn đây là máy in mặc định ở dòng ngay dưới.
Đặt tên máy in theo ý của bạn, có thể chọn đây là máy in mặc định ở dòng ngay dưới.
 Bảng thông tin tóm tắt hiện ra 1 lần cuối, chọn “Finish”.
Bảng thông tin tóm tắt hiện ra 1 lần cuối, chọn “Finish”.
 Chúc mừng bạn đã cài đặt thành công driver máy GODEX – G500, chọn “Close”.
Chúc mừng bạn đã cài đặt thành công driver máy GODEX – G500, chọn “Close”.
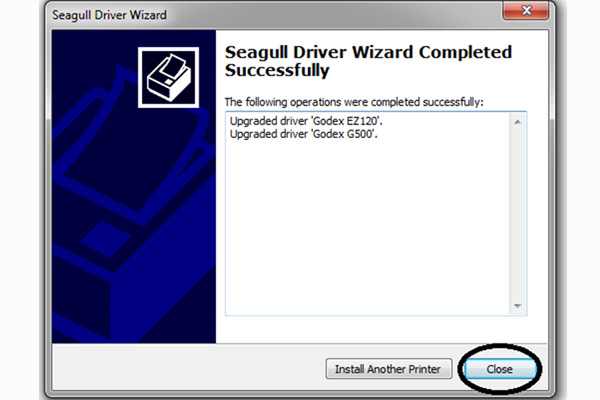 - Bấm vào biểu tượng “Star” của Win, chọn “Device and Printers” như mũi tên trong hình dưới.
- Bấm vào biểu tượng “Star” của Win, chọn “Device and Printers” như mũi tên trong hình dưới.
Bấm phải chuột vào tên máy in “Godex G500”, chọn “Printer properties”.
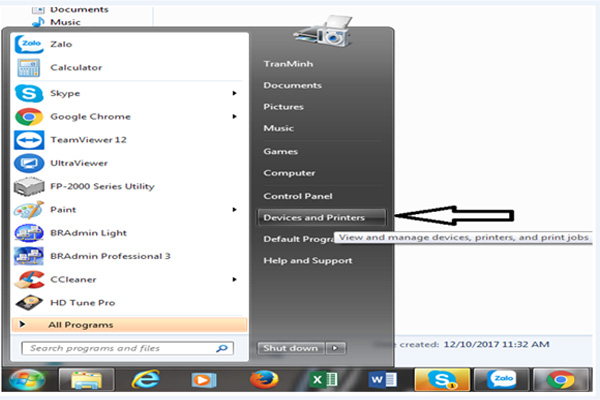 - Chọn thẻ “General”. Bấm chọn nút “Preferences..” như trong hình dưới.
- Chọn thẻ “General”. Bấm chọn nút “Preferences..” như trong hình dưới.
 Tại trang “Page Setup”, chọn nút “Edit” như hình dưới:
Tại trang “Page Setup”, chọn nút “Edit” như hình dưới:
 Đối với in mã vach 3 tem sẽ cài đặt các thông số kích thước đúng như vòng tròn màu đỏ, sau đó bấm “OK’.
Đối với in mã vach 3 tem sẽ cài đặt các thông số kích thước đúng như vòng tròn màu đỏ, sau đó bấm “OK’.
 Cuối cùng bấm “Apply” rồi “Ok” 2 lần. Bây giờ bạn có thể in trực tiếp từ phần mềm 1 cách chính xác và tiện lợi.
Cuối cùng bấm “Apply” rồi “Ok” 2 lần. Bây giờ bạn có thể in trực tiếp từ phần mềm 1 cách chính xác và tiện lợi.
2. Cách cài đặt máy in mã vạch Xprinter
Thiết Bị Bán Hàng sẽ hướng dẫn cài đặt driver máy in mã vạch Xprinter Xp 350M, Xp 350BM,...
Nếu chưa có bản mềm Driver để cài đặt máy in Xprinter thì có thể tải về.
Để bắt đầu cài đặt máy in mã vạch Xprinter, đầu tiên ta mở file cài đặt lên và làm theo tuần bước hình ảnh hướng dẫn chi tiết và cục thể:
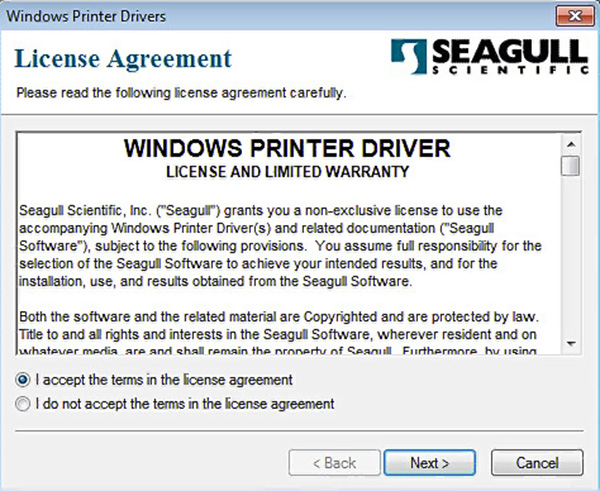 Chọn ” I accept the terms in the license argreement” rồi bấm Next.
Chọn ” I accept the terms in the license argreement” rồi bấm Next.
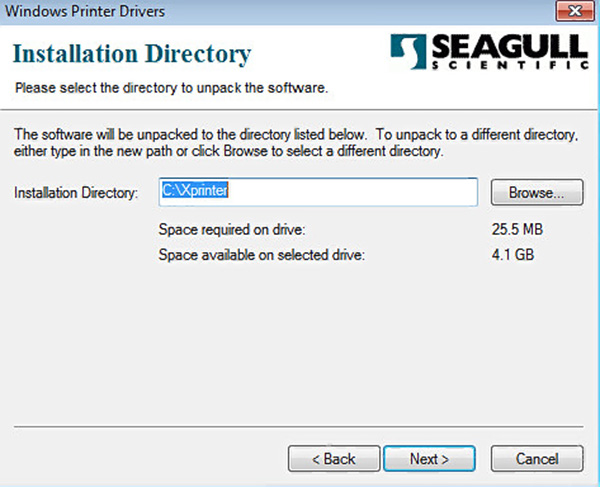 Bấm Next.
Bấm Next.
 Bấm Finish.
Bấm Finish.
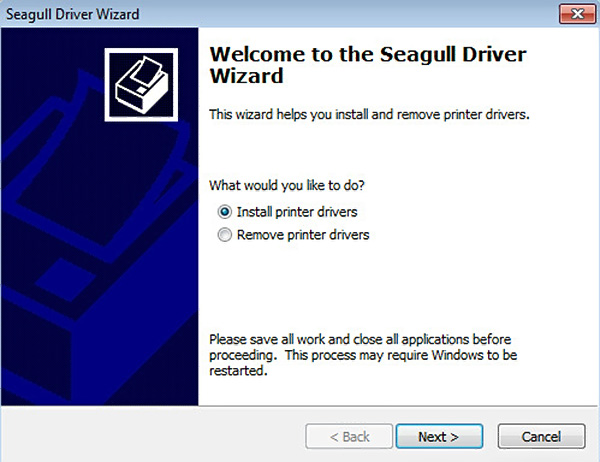 Chọn ” Install printer drivers” rồi bấm Next.
Chọn ” Install printer drivers” rồi bấm Next.
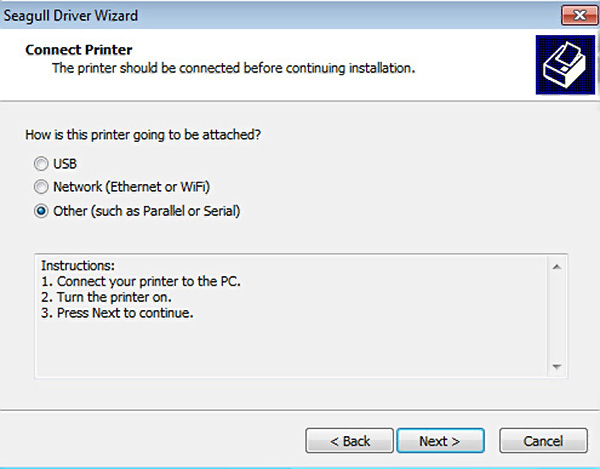 Chọn Other(such as Parallel or Serial) rồi bấm Next.
Chọn Other(such as Parallel or Serial) rồi bấm Next.
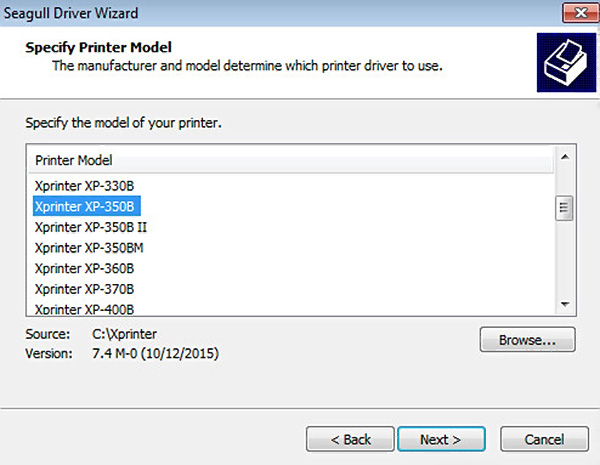 Kéo xuống tìm đứng tên máy muốn cài driver rồi bấm Next.
Kéo xuống tìm đứng tên máy muốn cài driver rồi bấm Next.
 Bấm Next.
Bấm Next.
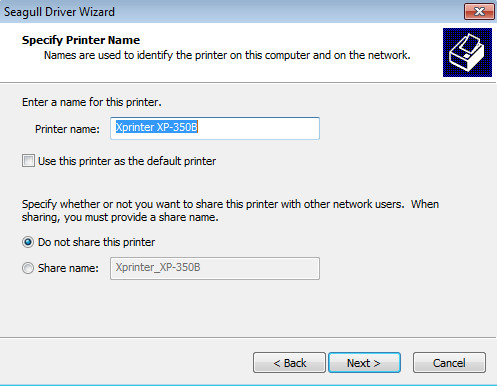 Bấm Next.
Bấm Next.
 Bấm Finish.
Bấm Finish.

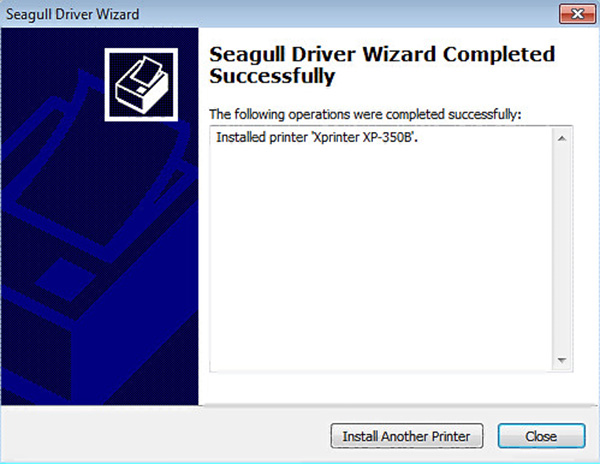 Hoàn thành quá trình cài đặt rồi bấm Close.
Hoàn thành quá trình cài đặt rồi bấm Close.
 Bấm vào biểu tượng Windows (Start ->Control Panel -> Hardware and Sound -> Devices and Printers.
Bấm vào biểu tượng Windows (Start ->Control Panel -> Hardware and Sound -> Devices and Printers.
 Chuột phải vào tên máy in mới cài xong”Xprinter XP-350B” và chọn Printers Properties.
Chuột phải vào tên máy in mới cài xong”Xprinter XP-350B” và chọn Printers Properties.
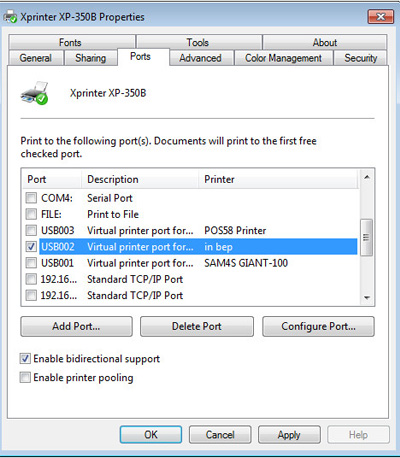 Chọn cổng USB mới phát sinh ra khi cài đặt máy in tem Xprinter XP-350B, XP-350BM. Bấm Apply rồi Ok. Rồi thoái ra sử dụng máy in bình thường. Vậy là hoàn tất quá trình cài đặt máy in mã vạch Xprinter.
Chọn cổng USB mới phát sinh ra khi cài đặt máy in tem Xprinter XP-350B, XP-350BM. Bấm Apply rồi Ok. Rồi thoái ra sử dụng máy in bình thường. Vậy là hoàn tất quá trình cài đặt máy in mã vạch Xprinter.
3. Cách cài driver máy in mã vạch Zebra
Nếu chưa có Driver máy in mã vạch Zebra bạn có thể tải bên dưới:
>>> TẢI NGAY: TẢI DRIVER MÁY IN MÃ VẠCH ZEBRA TẠI ĐÂY
Bước 1: Giải nén file driver vào ổ đĩa của máy tính.
 Chọn Next.
Chọn Next.
 Chọn Next.
Chọn Next.
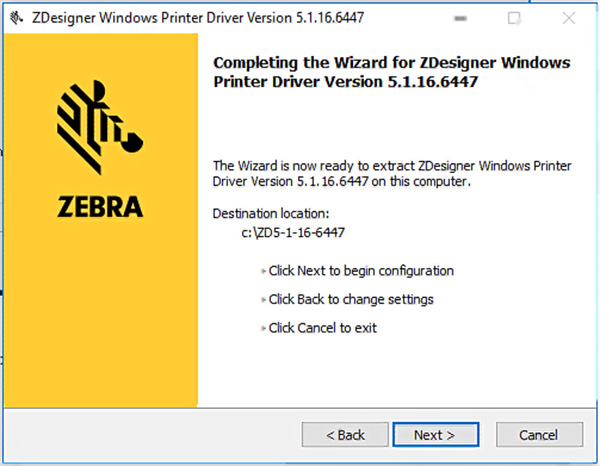 Quá trình thực hiện giải nén file tới ổ đĩa trên máy tính:
Quá trình thực hiện giải nén file tới ổ đĩa trên máy tính:

 Chọn Next > Để tiến hành quá trình cài đặt.
Chọn Next > Để tiến hành quá trình cài đặt.
Bước 2: Tiến hành cài đặt
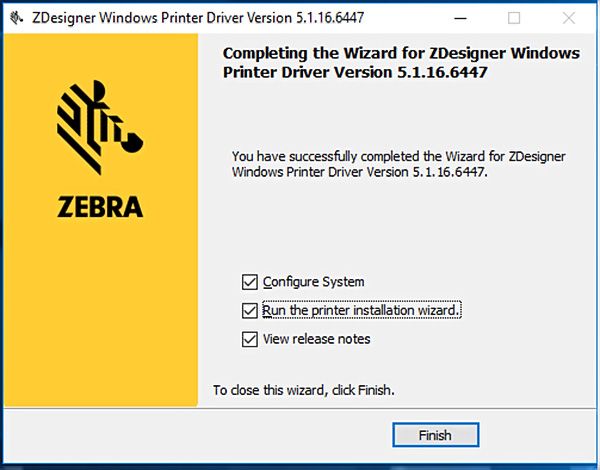 Chọn Finish để tiến hành cài đặt:
Chọn Finish để tiến hành cài đặt:
 Chọn Next.
Chọn Next.
 Chọn Install Printer.
Chọn Install Printer.
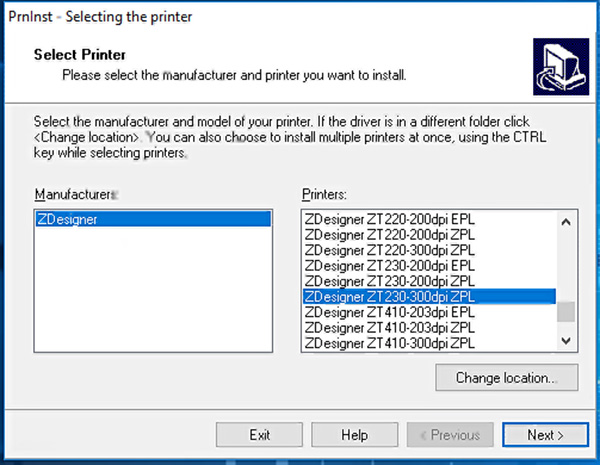
Chọn máy in mà mình cần cài đặt driver.Ở đây tôi cài đặt máy in Zebra ZT230-300dpi ZPL. Sau đó chọn Next.
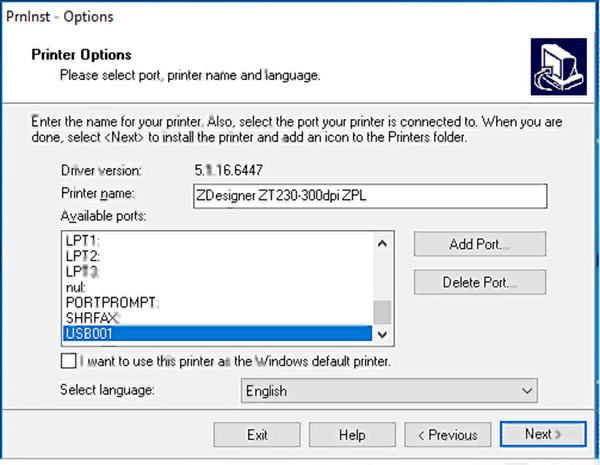 Chọn Port cài đặt: Tùy theo bạn đang sử dụng cáp kết nối là USB hay Paralell hay Serial COM – RS232. Ở đây tôi sử dụng cáp kết nối USB.
Chọn Port cài đặt: Tùy theo bạn đang sử dụng cáp kết nối là USB hay Paralell hay Serial COM – RS232. Ở đây tôi sử dụng cáp kết nối USB.
Chọn Next.
 Chọn Finish để cài đặt.
Chọn Finish để cài đặt.
Bước 3: Cài đặt Zebra Font.
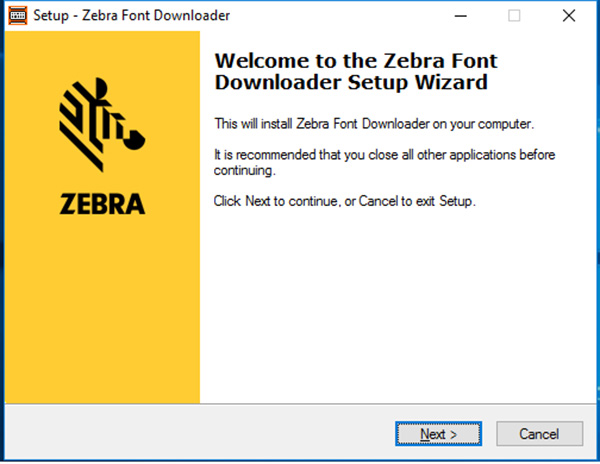 Chọn Next > để cài đặt
Chọn Next > để cài đặt
 Chọn Next >
Chọn Next >
 Chọn Next >
Chọn Next >
 Chọn Next >
Chọn Next >
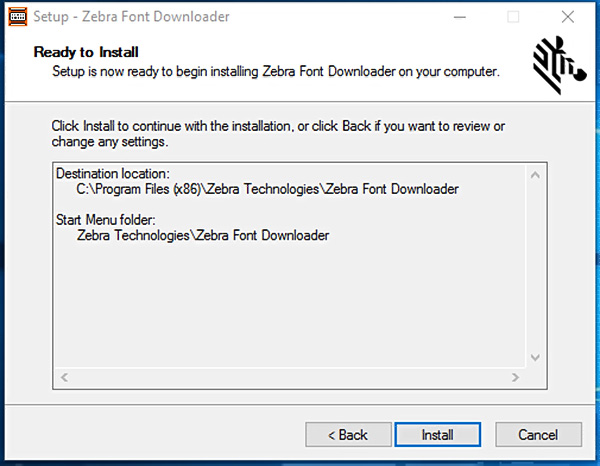 Chọn Install để cài đặt
Chọn Install để cài đặt
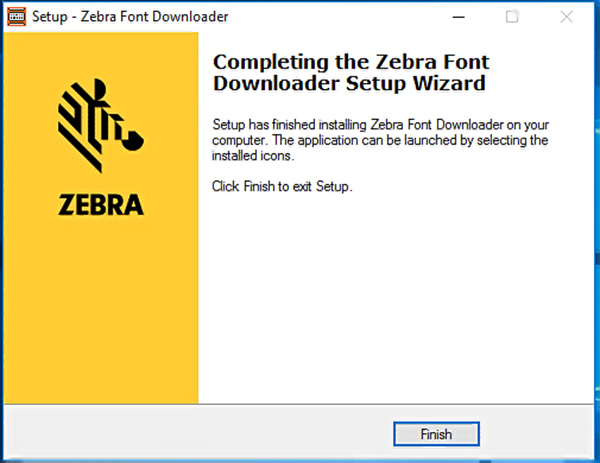 Click Finish. Kết thúc cài đặt.
Click Finish. Kết thúc cài đặt.
Kiểm tra trong máy tính sau khi cài đặt máy in mã vạch xong: Devices and Printers
 Chúc các bạn cài đặt thành công!
Chúc các bạn cài đặt thành công!
BÀI VIẾT LIÊN QUAN
Bình luận
Không tìm thấy bài viết